NASPi Gemini 2.5
Contents
Foreword
At the early 2017, we made a NAS storage solution for Raspberry Pi. Accroding to customers' feedback, we made a series of improvements, like X800, X820, X825 V1.5, X825 V2.0, X828, X829, X822, X880, X883, NASPi Lite, NASPi, etc. From only supporting single hard disk to support dual hard disks, from complicated installation to simple installation, now a new raspberry pi storage kit - NASPi Gemini 2.5 (only support 2.5" HDD/SSD) is released. Hope you will like it!
'Gemini' means dual, '2.5' means 2.5-inch SSD/HHD;
Click GEEKWORM NAS Family to know more.
Update History
- In December 2022, the NASPi Gemini 2.5 has been updated to a new version, it is the update of X882 V1.3 to X882 V2.0, remove the USB-C port on X882 V1.3, and update DC 5V power in to wide voltage input DC6-18V power in.
- The new version completely solve the issue of I/O error.
Overview
Geekworm NASPi Gemini 2.5 is an ultra-compact dual 2.5 inch SATA HDD/SSD NAS storage kit with safe shutdown and auto power on function that specially designed for Raspberry Pi 4 Model B computer, it allows two pcs 2.5" HDD/SSD to working at the same time with your Raspberry Pi 4. Also support use with one single 2.5" SATA HDD/SSD.
The SuperSpeed USB 3.0 port delivers a blistering data transfer rate of up to 5Gbps, letting you transfer a large amount of data in seconds.
NASPi Gemini 2.5 is composed of three parts: X882 dual 2.5" SATA HDD/SSD shield, NASPi Gemini 2.5 metal case and heat dissipation system(3Pin 4010 PWM fan with metal bracket). To get better heat dissipation of NASPi Gemini 2.5, it also support install Max 7mm thickness heatsink above Pi4, as we use the M2.5*11+6mm spacers to fix the PWM fan with metal bracket. There is space for extra heatsink installation on Pi4.
Note:
- Power NASPi Gemini 2.5 via USB-C or DC jack of X882 shield, DO NOT power via USB-C of Raspberry Pi 4, or you can't use the AUTO ON & Safe shutdown function
- Because the shielding of the metal casing will cause the loss of 2.4G wifi signal, we only recommend you to use Ethernet or 5G WiFi.
- Support Max 7mm thickness heatsinks on Raspberry Pi 4 as we use 11mm height spacers for the fan with bracket installation on Pi4.
- Support Max 16mm thickness 2.5" SATA HDD/SSD installation.
- Insert the SD card into Raspberry Pi 4 first before NASPi Gemini 2.5 installation start.
- The Raspberry Pi 4 board, 2.5" SATA SSDs/HDDs, power adapter are all not included in the packing list.
Important!!
For better system compatibility & performance, Please format your HDD/SSD to Ext4 file system.
We found that some newbies always ask strange questions about RAID;
Please note:
- NASPi-Gemini 2.5 is a hardware RAID. It supports RAID at the hardware level and does not require any software configuration. This has nothing to do with software.
- Although NASPi-Gemini 2.5 also supports hardware RAID, BUT we recommend that you use software RAID, which will bring a certain degree of ease of maintenance later on. Software RAID comes from the NAS software you use, such as OMV
Features
- Model: NASPi Gemini 2.5
- Ultra-compact NAS storage solution for Raspberry Pi 4 with Dual 2.5" SATA HDD/SSD
- For use with Raspberry Pi 4 Model B only
- Supports Dual Max 16mm thickness 2.5 SATA HDDs/SSDs working at the same time
- Support Auto Power On function by jumper setting (Automatically turn on when there is a power applied)
- Support Software&Hardware safe shutdown function(Integrated on X882 shield, do not need extra expansion board)
- Support connecting 3pin PWM fan for cooling
- Support Three RAID Modes by jumper setting
- UASP supported only, do not support TRIM
- Allows booting OS from your HDD/SSD for faster app opens, web serving and file copying
- Compatible with all Raspberry Pi operating systems (If the OS (such as Home Assistant) does not allow the installation of external scripts, then the software safe shutdown and automatic adjust fan speed functions are not supported;)
How to Power
Warning about power supply:
- Don't use that adjustable voltage power supply.
- Don't use the same power supply used on LED strips.
The above two are absolute garbage power supply, can not be used!!!
for X882 V2.0
- Power via DC5521 Jack of X882 V2.0, 6-18Vdc, ≥4A,
- Refer to the following diagram:
for X882 V1.3
- Via DC5521 Jack of X882 V1.3, 5.1Vdc +/-5% , ≥4A Recommend!!! (DC5525 Jack is compatible with DC5521, also support 5V PSU with DC5525 Jack)
- Via Type-C port of X882 V1.3, 5.1Vdc +/-5% , ≥4A(Geekworm Type-C 5V 4A 20W power supply is recommended.)
- We recommend the high quality power adapter, or the HDD/SSD may cannot be recognized. Since NASPi Gemini 2.5 can install two pcs 2.5 inch hard drives, it needs a high-quality power supply to provide enough current.
- Refer to the following diagram:
How to Cooling?
- The NASPi Gemini 2.5 uses the same cooling scheme as the NASPi, we only increased the height of the copper spacer from 6mm to 11mm to allow a heatsink with a maximum thickness of 7mm to be placed on the CPU chip.
- NASPi Gemini 2.5 uses 4010 PWM cooling fan (3 wires, support speed adjustment NOT reading speed), can support automatic adjustment of speed according to CPU temperature, need to install the shell script.
User Manual
Installation Video
For NASPi Gemini 2.5 new version with X882 V2.0(New): https://youtu.be/telXhhnfzfA
Refer to #Installation Video for X882 V1.3 if you are using X882 V1.3.
How to Install Script
Refer to how to install the shell script, and this script is required to install to enable PWM fan runs and safe shutdown function.
How to choose SSD/HDD
- Do not recommend using Samsung hard drives, please use hard drives of other brands.
- We recommend that you use HDD instead of SSD, which will cause less WIFI interference
- As with all SSDs, new SSD/HDD must be formatted before use.
- Older SSD drives with less efficient flash media may not perform as well as newer drives.
- A microSD card is required for forceing the Raspbian OS to use the HDD/SSD for its "root" partition
- The enterprise-grade HDD requires both 12V and 5V power, which is not supported by the X882 / NASPi Gemini 2.5.
Such as Seagate 2TB 2.5" Enterprise drives ST2000NX0403; Refer to:
How to Configure RAID Setting
Refer to How to Configure RAID Setting
Some tutorials
- How to View/Partition/Format/Mount HDD/SSD
- How to Format and Mount a USB drive on Raspberry Pi
- How to How to migrate Raspberry Pi SD card to a USB SSD: https://www.youtube.com/watch?v=AenM-JrG098
- Chip Document
- How to Run Raspberry Pi 4 or 3 Off an SSD or Flash Drive: Does the X825/X855 support USB boot
- Tutorial – How to Initialize, Partition and Format a Brand New SSD in Windows: File:Tutorial Initalize New SSD.pdf
- How to set up OpenMediaVault on Raspberry Pi 4
- Properly Mount USB Storage on Raspberry Pi
- Auto Mount an NTFS USB Drive on Raspberry Pi
- Difficulty booting from SSD drive
- How to build a Raspberry Pi NAS: https://youtu.be/gyMpI8csWis
Packing List
- 1 x NASPi Gemini 2.5 Metal Case
- 1 x X882 Dual 2.5 SATA SSD/HDD Shield(V1.3 or V2.0 Version)
- 1 x X823-A3 metal bracket with PWM fan
- 1 x screws pack accessories
Installation Video for X882 V1.3
For NASPi Gemini 2.5 Old version with X882 V1.3: https://youtu.be/7FzZeoTBQiI
Software Guide of script installation, please fast forward video to 5 minutes 10 seconds.
FAQ
Q1: Why only one SSD/HDD is recognized?
A: You found only SSD/HDD if you select the RAID0/RAID1 mode.
Please exit the RAID mode and check again after entering the PM mode(clear raid mode).
More details please refer to Set CLEAR RAID mode of How to configure RAID
Q2: What to do if HDD/SSD is not recognized?
A: Please refer to How to View/Partition/Format/Mount HDD/SSD
Q3: What is the thickness of a 2.5" HDD/SSD that can be accommodated for NASPi Gemini 2.5?
A: NASPi Gemini 2.5 support Max 16mm thickness 2.5" HDD/SSD; The thickness of 2.5" HDD/SSD on the market is generally 7mm, 9.5mm, 12.5 and 15mm,so you can choose the SSD/HDD according to your requirement.
Q4: Does raid inside of openmediavault function with NASPi-Gemini 2.5?
A: NASPi-Gemini 2.5 support hardware RAID mode, please refer to above Raid_Setting, or you can set it to PM mode then let openmediavault control RAID setting.
Q5: What are the HDDs requirement when use RAID mode?
A: Strongly recommend to use the same brand and capacity HDDs when use RAID Mode.
Q6: What to do if meet I/O error?
A: First please check if you use the USB Type-C power adapter, if yes, please change to use DC power adapter topower via DC jack of X882 to test. The USB Type-C PSU maybe not enough to power the dual HDD/SSD.
Q7: Why only one SSD/HHD can be recognized?
A: You choose the RAID1 mode, because it is a hardware RAID, so OS recognize only one HDD/SDD.
Q8: How to know if there will be HDD errors?
A: If there is HDD error, there will be red led for the red marked part LED.
Q9: RAID issue with OMV.
A: The RAID mode is not tested with OMV OS. The OMV also supports software RAID, you can set the X882 to PM mode and test the software RAID of OMV. If you want to test the hardware RAID of X882, it can be connectted to WINDOWS PC for testing.
Q10: How to replace a bad HDD?
First of all, it depends on whether you use software RAID or hardware RAID. If you use software RAID, there will be corresponding functional modules in the NAS software to assist you in replacing the hard drive. After the HDD replacement is completed, the NAS software will automatically synchronize the data to the new hard drive.
If you use hardware RAID, you can refer to the following steps:
- Confirm the faulty hard disk: If the HHD1 or HDD2 LED lights up red, it means that the HDD feedback S.M.A.R.T read error, it is recommended to replace it
- Back up important data: It is recommended to connect to a Windows computer and back up important files directly through COPY.
- Purchase a new hard drive: To ensure compatibility and performance consistency, it is recommended to purchase a hard drive of the same model and capacity as the original hard drive.
- Shut down the NAS system: to avoid data corruption or other unexpected situations during the replacement process
- Start the NAS system: After startup, the RAID controller will automatically detect the new hard drive and start the data synchronization and reconstruction process. This process may take some time, depending on the size of the
hard drive and the load on the system.
PS: Although GEMINI also supports hardware RAID, we recommend that you use software RAID, which will bring certain convenience to later maintenance. The function of software RAID comes from the NAS software you use such as OMV.








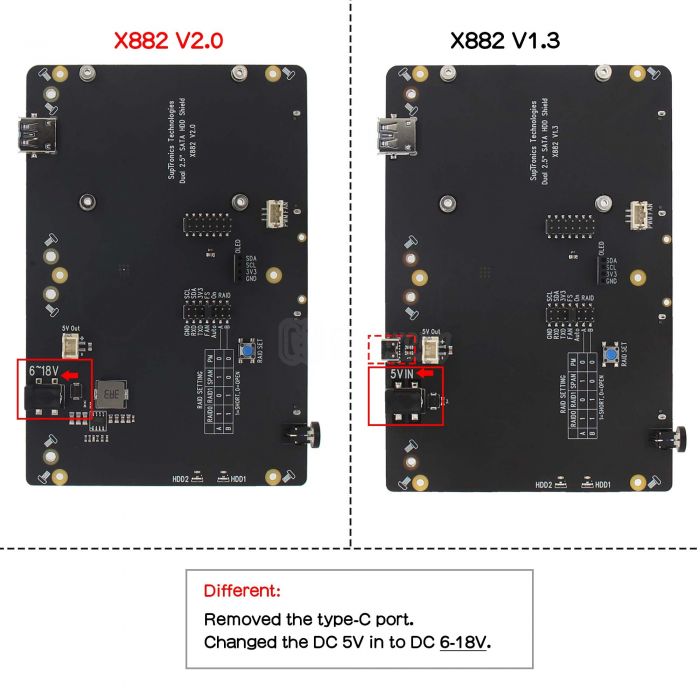

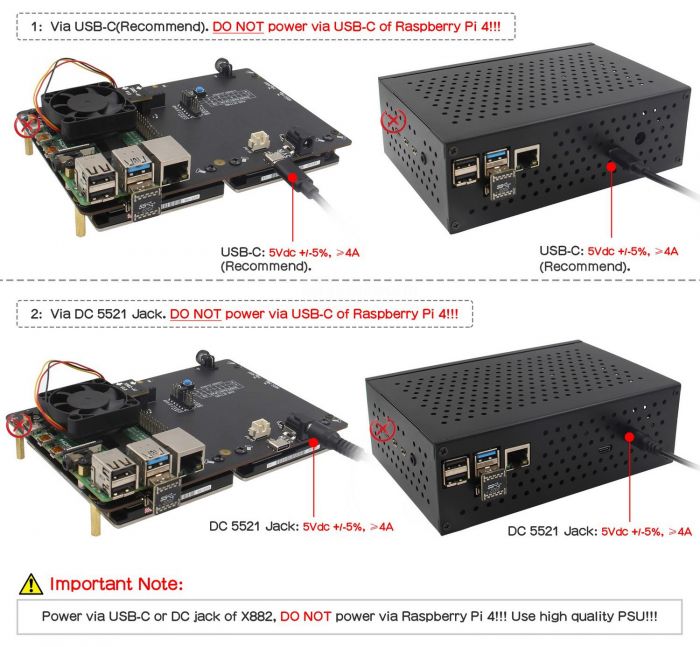
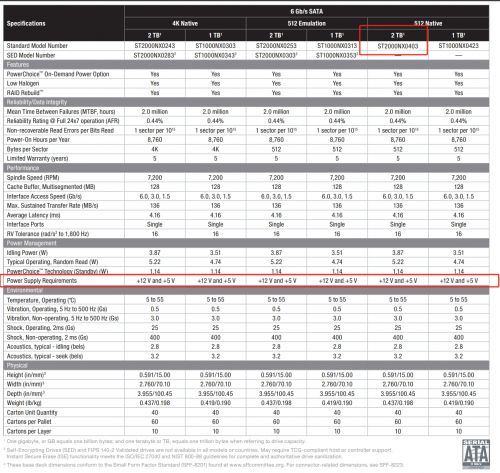
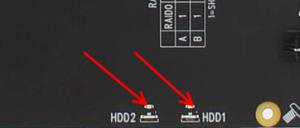
Enable comment auto-refresher
Anonymous user #33
Permalink |
Lisa
Anonymous user #32
Permalink |
Lisa
Anonymous user #30
Permalink |
Lisa
Anonymous user #31
Lisa
Anonymous user #29
Permalink |
Lisa
Anonymous user #29
Permalink |
Harry
Anonymous user #28
Permalink |
Lisa
Anonymous user #27
Permalink |
Harry
Anonymous user #26
Permalink |
Lisa
Anonymous user #25
Permalink |
Lisa
Anonymous user #24
Permalink |
Anonymous user #23
Permalink |
Anonymous user #22
Permalink |
Anonymous user #21
Permalink |
Lisa
Anonymous user #20
Permalink |
Lisa
Anonymous user #19
Permalink |
Lisa
Anonymous user #18
Permalink |
Walker
Anonymous user #17
Permalink |
Walker
Anonymous user #16
Permalink |
Walker
Anonymous user #9
Permalink |
Walker
Lisa
Anonymous user #15
Permalink |
Walker
Anonymous user #14
Permalink |
Walker
Anonymous user #13
Permalink |
Walker
Walker
Harry
Anonymous user #12
Permalink |
Walker
Harry
Anonymous user #11
Permalink |
Harry
Anonymous user #10
Permalink |
Walker
Anonymous user #9
Permalink |
Anonymous user #8
Permalink |
Harry
Anonymous user #8
Permalink |
Harry
Anonymous user #7
Permalink |
Anonymous user #6
Permalink |
Anonymous user #6
Permalink |
Harry
Anonymous user #6
Permalink |
Lisa
Anonymous user #6
Permalink |
Lisa
Anonymous user #6
Anonymous user #6
Anonymous user #5
Permalink |
Lisa
Anonymous user #4
Permalink |
Lisa
Anonymous user #3
Permalink |
Lisa
Anonymous user #2
Permalink |
Lisa
Anonymous user #2
Anonymous user #1
Permalink |
Lisa
Anonymous user #1
Lisa