Difference between revisions of "X680"
| Line 228: | Line 228: | ||
:Change the line7 from '''dtoverlay=tc358743''' to '''dtoverlay=tc358743,<span class="tb_red">4lane=1</span>''' | :Change the line7 from '''dtoverlay=tc358743''' to '''dtoverlay=tc358743,<span class="tb_red">4lane=1</span>''' | ||
| − | : | + | :[[File:X680v1.5-setting1.png]] |
| − | [[File:X680v1.5-setting1.png]] | ||
:Save and exit by hitting '''CTRL + X''', answering '''Y''' and hitting Enter when prompted. | :Save and exit by hitting '''CTRL + X''', answering '''Y''' and hitting Enter when prompted. | ||
Revision as of 12:33, 22 November 2024
Contents
Overview
Update:
X680 is upgraded from V1.3 to V1.5 in June 2024, adding the following features:
- Supports switching between hosts in the web UI
- Supports HDMI input resolutions up to 1920x1080 at 60Hz
Notes
The X680 doesn't support PiKVM's Mass Storage Drive because it already supports hotkey switching. The integrated USB hub supports data sharing between 4 target hosts and can also be used for one of them, which will be available even in BIOS/UEFI when you need a live disk to revive the OS or even reinstall it.
Step-by-Step Guide: Reinstalling the Operating System Remotely
1. Insert a flash drive into a USB 2.0 port on your X680.
2. Utilize one of the target hosts to create a bootable USB stick using standard Microsoft tools, such as the Media Creation Tool. Alternatively, you can create a bootable USB stick from an ISO file using other tools like Rufus.
3. Switch to the target host where the operating system will be installed and proceed with the regular installation procedure.
This X680 is a member of the PiKVM[1] family, it is a 4-port IP KVM Switch empowers you to securely manage up to four computers/servers remotely from almost anywhere using the internet or your local area network (LAN).
Unlike software solutions that require installation and work through your server's operating system, this IP KVM Switch offers KVM control from the BIOS-level onward. Reboot, monitor the entire boot process, and interact with your connected system easily, while the integrated remote ATX power control allows you to switch the machine on/off, reset it, and monitor power & storage LED activity remotely. Featuring 3 additional USB2.0 ports for peripheral sharing (USB storage, CD ROM, etc.), allowing file transfers and disk emulation for remote application and OS installs.
The IP KVM Switch supports direct switching through buttons on front panel and hotkey through keyboard connected to the special USB 1.1 port. it also supports remote hotkey switching between computers for easy monitoring.
About the USB OTG port of X680: The USB OTG port is used to control the keyboard and mouse. However, when the OTG port is in use, it prevents the control of the keyboard and mouse. The X680 utilizes the CM4 and does not have additional USB ports for connecting a USB drive.
Geekworm KVM family products:
| Model | Compatible With | Form Factor | Max Input Resolution | ATX Control | RTC Chipset | OLED display | PoE | RS232 Console | Ethernet | M.2 NVMe Socket | Control of PCs | USB HUB | I2S audio |
|---|---|---|---|---|---|---|---|---|---|---|---|---|---|
| KVM-A3 V1.6 | Raspberry Pi 4 | HAT | 1920x1080 @50Hz | Yes | DS1307 | 0.96" | No | No | 1GbE | No | 1 | No | Yes In-phase I2S wire |
| KVM-A8 V1.8 | Raspberry Pi 4 | PCI | 1920x1080 @50Hz | Yes | PCF8563 | 0.96" (Equipped with a 2P wire to connect the OLED) |
802.3af | No | 1GbE | No | 1 | No | Yes Inverted-phase I2S wire |
| KVM-A4 V2.0 | Raspberry Pi 2W | HAT | 1920x1080 @50Hz | Yes | DS1307 | 0.96" | No | No | No | No | 1 | No | No |
| X680 V1.5 | Raspberry Pi CM4 | Box | 1920x1080 @60Hz | Yes | PCF8563 | 0.96" | No | No | 1GbE | 2280 | 4 | Yes | No |
Updated to V1.5 now |
Raspberry Pi CM4 | Box | 1920x1080 @50Hz | Yes | DS1307 | 0.96" | No | No | 1GbE | 2280 | 4 | Yes | No |
| X651 V1.0 | Raspberry Pi CM4 | PCI | 1920x1080 @60Hz | Yes | DS1307 | 0.96" | 802.3af | No | 1GbE | No | 1 | No | No |
| Raspberry Pi CM4 | PCI | 1920x1080 @50Hz | Yes | DS1307 | No | No | No | 1GbE | No | 1 | No | No | |
| Raspberry Pi CM4 | PCI | 1920x1080 @60Hz | Yes | DS1307 | No | No | No | 1GbE | No | 1 | No | No | |
| Raspberry Pi CM4 | PCI | 1920x1080 @60Hz | Yes | DS1307 | No | 802.3af (POE injector is required due to compatibility issues) |
No | 1GbE | 2280 | 1 | No | No |
Features
- Based on the Raspberry Pi Compute Module 4 and Compatible with all variants
- Designed especially for PiKVM ( Raspberry Pi based KVM over IP)
- Only compatible with PiKVM V3 OS, NOT support V4
- Control up to 4 USB HDMI computers/servers remotely over an IP network or the internet
- Full remote BIOS level control access the BIOS, and have full control over the keyboard and mouse
- Supports four HDMI inputs, four USB inputs and four RJ45 ports for ATX power control
- Integrated USB hub for peripheral sharing and file transfer of USB 2.0 devices (backwards compatible with USB 1.1 and 1.0 devices)
- Supports remote application and operating system installations, or transferring files to, or between attached servers
- Supports remote hotkey switching between computers for easy monitoring
- Supports direct switching through buttons and hotkey through keyboard (Keyboard must be connected to USB 1.1 port)
- Supports HDMI input resolutions up to 1920x1080
- 0.96 inch OLED display with name, IP address, temperature, CPU load, and uptime
- Hardware Real Time Clock (RTC) with CR1220 coin battery socket
- Works with PC, Mac, Linux and Sun Systems
- Gigabit Ethernet socket supporting Power over Ethernet (POE) expansion
- M.2 2280 KEYM socket for Nvme SSD storage expansion
- USB Type-B connecor for programming the CM4 eMMC
- HDMI output port supporting 4K display
- Equipped with cooling fan that allows the heat from CM4 to dissipate
- Supports booting from MicroSD, CM4 eMMC and faster M.2 2280 NVME SSD
How to Power
- Power Input: 5.1Vdc +/-5% , ≥4A; (DC5525 5V 4A power adapter with US & EU plug is included!!!)
How to Cool
X680 equipped with an active cooling fan board (X680-A1) that can cool your Raspberry Pi CM4.
If you think it noisy, you can replace it with a C235 heatsink.
Packing List
- 1 x X680 4-port IP KVM Switch Kit
- 1 x DC 5V 4A Power Adapter (Optional with US/EU/UK Plug)
- 4 x USB2.0 A to B Cable (1.5m/59.06inch)
- 1 x X680-A1 Cooling Fan
- 1 x Screws Pack
Additional accessories to purchase yourself:
- Raspberry Pi Compute Module 4 (CM4)
- A minimum 16 Gb class 10 memory card is recommended.(In fact, you don't need Micro SD card if you use CM4 with eMMC, because you can flash the firmware into the eMMC.)
- HDMI cable A Male to A Male (For HDMI video input, the number of HDMI cable depends on how many controlled PC are connected, max. 4pcs is needed.)
- Ethernet cable x1 (Connect to your network)
- RJ45 ATX Ethernet cable (Optional, for use with X630-A5, max. 4pcs is needed.)
- X630-A5 ATX control PCI card (Optional, to control PC system power, system reset, read status of HDD LED and power LED, max. 4pcs is needed.)
- M.2 NVMe 2280 SSD (Optional, for booting from SSD or storage expansion )
- CR1220 coin battery x1 (Optional, for Real-time clock)
A note about this kit listing:
- 1. X630-A5 is only suitable for devices with ATX CONTROL such as desktops, servers, etc.
- 2. If you are using a device that supports ATX CONTROL, we recommend that you purchase X630-A5 and RJ45 ATX control cable kit;
- 3. X630-A5 is installed inside the ATX CONTROL device, one X630-A5 only supports one device; X680 supports simultaneous control of 4 devices
- 4. ATX CONTROL can support remote startup, shutdown, restart and other functions
- 5. You need to buy the appropriate length HDMI cable by yourself, because we don't know what length HDMI cable you need
- 6. The X680 Kits DO NOT include CM4 module also.
RJ45 ATX Control Cable(Not included):
You can make your own ATX control cable, in fact, it is a normal Ethernet cable, and the requirements must be 568B line sequence
RJ45 Pinout of KVM:
Hardware Connection & installation
Refer to: https://youtu.be/ukHCz1RsFx4
X680 HDMI port display information, according to the test:
Please note: The above screen is just the boot process of PiKVM, it is not an error. Please use Pikvm OS through the web ui,
User Manual
PiKVM is a Free and Open Source Software that is released under the GPLv3 license. The Operating System (OS) image provided here is solely for the purpose of hardware testing. For commercial use, it is advised to directly contact the developers of PiKVM.
The development of this software would not be possible without the financial backing of the community. Contributions play a vital role in sustaining and advancing the project. If you wish to contribute, you can visit the PiKVM donation page at https://pikvm.org/donate/. Your support is greatly appreciated and will help in the continuous development and improvement of this software.
OS Download & Installation
1. Firstly, need prepair a micro sd card, a minimum 32/64 Gb class 10 memory card is recommended. If you use a CM4 with eMMC, you don't need a micro sd card.
2. Download an appropriate OS image for the PiKVM, the url link is https://pikvm.org/download/ or click this one to download it. (Please use the V3 Pre-Assembled OS image)
- We recommend that you use the 'V3 Pre-Assembled' version, and this image includes OLED display configuration.
- Only compatible with PiKVM V3 platform OS, NOT support PiKVM V4 Plus & V4 Mini platform!!!
Flash OS image
First, decide which CM4 module you wish to use:
- CM4 without eMMC (simpler, but you need a 32GB or 64GB micro sd)
- CM4 with eMMC (requires additional steps)
Option 1: CM4 without eMMC
- 1. Prepair flashing tools:
- You can use Raspberry Pi Imager or one of the following tools:
- balenaEtcher: Compatible with Windows, macOS, and Ubuntu.
- Win32 Disk Imager: Designed for Windows.
- 2. Flash the OS Image to a MicroSD Card
- 3. Power the Device
- Power on your device, then open a browser and log in to the PiKVM web UI.
Option 2: CM4 with eMMC (requires additional steps)
- 1. Prepare for flashing
- Short the nBOOT Pin as shown in the image below.
- 2. Connect X680 to Your Computer
- Use a Type-A to Type-B USB cable to connect the CM4 USB port to your computer.
- 3. Power the Device
- Use a 5V power adapter to power the device via the PWR DC Jack.
- 4. Flash the OS Image
- You need: i) install rpiboot utility, ii) install RaspberryPI imager iii) format the eMMC once connected to the host, iv) select OS, eMMC appearing on the host and flash it via imager
- You can refer to Jeff's tutorial or Raspberry Pi Official Tutorial for detailed instructions on flashing the OS.
- 5. Complete the Process
- Remove the nBOOT jumper after the flashing is complete, then restart your device.
Note: For CM4 with eMMC, the SD card cannot be used.
Configuring the PiKVM OS
- Login web UI
- Access to PiKVM Web UI via any browser with the URL https://pikvm/ OR https://IP address of your ipkvm/, the default user and password is admin/admin
- Log into PiKVM and open Terminal program
- Switch to 'root' user
su root
- then type the password, and the default password is 'root' also.
- Switch OS to writable mode
rw
- Enable RTC (Only for X680 V1.3 because v1.3 use the ds1307 chip, Please skip this step if you X680 V1.5 using the same chip pcf8563 with pikvm official product)
- 1. Due to different RTC chips with official PiKVM hardware, you still need to configure RTC to make RTC work normally.
- 2. Insert the C1220 button battery. run the following command in web terminal window:
- 3. Edit the /boot/config.txt file, and change line
dtoverlay=i2c-rtc,pcf8563todtoverlay=i2c-rtc,ds1307(due to use the different RTC chip). sudo nano /boot/config.txt
- Then save & reboot the device;
- Test & setting RTC, write&read the time of Raspberry Pi to RTC DS1307
date sudo hwclock -w sudo hwclock -r
- Enable OLED display
- Run the following command in web terminal window to enable OLED display:
systemctl enable --now kvmd-oled kvmd-oled-reboot kvmd-oled-shutdown
- If you are using
PiKVM OS V3 Pre-Assembled, the OLED configuration is already pre-installed, you can ignore this step. - Rotate the OLED display by 180 degrees (Optional)
nano /usr/bin/kvmd-oled
- Change the line: return {"height": 64, "rotate": 2} to return {"height": 64, "rotate": 0}, then save & exit
- Enable pikvm hdmi audio
- Refer to Enable pikvm hdmi audio
- How to boot from NVME SSD?
- 1.Prepare the Win32 Disk Imager tool first, download and install it, refer to:https://sourceforge.net/projects/win32diskimager/
- 2. Insert NVME SSD into the USB to NVME ssd adapter or X876
- 3. Connect USB to NVME SSD adapter or X876 to computer through USB A cable, then a USB drive can be recognized in computer.
- 4. Open Win32 Disk Imager tool, then select the PiKVM os image file and USB drive, then click Write button
- 5. Wait a few minutes for the write process to complete.
- 6. Insert NMVE SSD into the X680, then power on (must remove the micro sd card firstly)
- Mass Storage Drive
- Refer to: https://docs.pikvm.org/msd/
- Check Video Output
ls /dev/video0
- Run the above command, if you see anything such as /dev/video0 other than file not found, then it’s available
- To support max resolution 1920x1080 60Hz (for V1.5 only)
nano /boot/config.txt
- Change the line7 from dtoverlay=tc358743 to dtoverlay=tc358743,4lane=1
- Save and exit by hitting CTRL + X, answering Y and hitting Enter when prompted.
- Editing the EDID
nano /etc/kvmd/tc358743-edid.hex
- Delete existing EDID data, then copy and paste below new EDID data
00FFFFFFFFFFFF005262888800888888 1C150103800000780AEE91A3544C9926 0F505400000001010101010101010101 010101010101011D007251D01E206E28 5500C48E2100001E8C0AD08A20E02D10 103E9600138E2100001E000000FC0054 6F73686962612D4832430A20000000FD 003B3D0F2E0F1E0A202020202020014F 020323454F041303021211012021A23C 3D3E1F102309070766030C00300080E3 007F8C8C0AD08A20E02D10103E9600C4 8E210000188C0AD08A20E02D10103E96 00138E210000188C0AA01451F0160026 7C4300138E2100009800000000000000 00000000000000000000000000000000 00000000000000000000000000000087
- Save and exit by hitting CTRL + X, answering Y and hitting Enter when prompted.
- Adding UI elements to control the KVM switch (for V1.5 only)
- Edit the file: /etc/kvmd/override.yaml and include the following:
kvmd:
gpio:
scheme:
button1:
pin: 16 # GPIO pin number for PC1
mode: output
switch: false
pulse:
delay: 1
max_delay: 2
button2:
pin: 26 # GPIO pin number for PC2
mode: output
switch: false
pulse:
delay: 1
max_delay: 2
button3:
pin: 11 # GPIO pin number for PC3
mode: output
switch: false
pulse:
delay: 1
max_delay: 2
button4:
pin: 17 # GPIO pin number for PC4
mode: output
switch: false
pulse:
delay: 1
max_delay: 2
view:
header:
title: Switches # The menu title
table: # The menu items are rendered in the form of a table of text labels and controls
- ["#X680 IPKVM Switch"] # Text starting with the sharp symbol will be a label
- [] # creates a horizontal separator and starts a new table
- ["#PC1-XXXXX:", button1] # Text label for PC1, one button with text "Click"
- ["#PC2-XXXXX:", button2] # Text label for PC2, one button with text "Click"
- ["#PC3-XXXXX:", button3] # Text label for PC3, one button with text "Click"
- ["#PC4-XXXXX:", button4] # Text label for PC4, one button with text "Click"
- As follows
- Save and exit by hitting CTRL + X, answering Y and hitting Enter when prompted.
- Then restart the kvmd service with the coomand:
systemctl restart kvmd
- Disable writable mode
ro
- Reboot to make the changes take effect
reboot
- How to switch target computers/servers
- The IP KVM (X680) Switch supports direct switching through buttons on front panel and hotkey through keyboard connected to the special USB 1.1 port. it also supports remote hotkey switching between computers for easy monitoring.
- Computers/Servers Switching
- Press to select PC1/PC2/PC3/PC4 through buttons on front panel. the corresponding LED located on the right of the button will be on if a PC is selected. the PC1 will be automatically selected when power applied or restored.
- Hotkey switching
- Keyboard must be connected to USB1.1 port (Marked with an icon of keyboard)
- Press the "Ctrl" twice quickly, then immediately press "1" to switch to PC1
- Press the "Ctrl" twice quickly, then immediately press "2" to switch to PC2
- Press the "Ctrl" twice quickly, then immediately press "3" to switch to PC3
- Press the "Ctrl" twice quickly, then immediately press "4" to switch to PC4
- Remote hotkey switching
- Access to PiKVM web interface and log in
- Press the "Ctrl" twice quickly, then immediately press "1" to switch to PC1
- Press the "Ctrl" twice quickly, then immediately press "2" to switch to PC2
- Press the "Ctrl" twice quickly, then immediately press "3" to switch to PC3
- Press the "Ctrl" twice quickly, then immediately press "4" to switch to PC4
- If your mouse cursor is not in the area of the PiKVM web interface, it is not functional
- Switching hosts in the Web UI (for V1.5 only )
- To switch between hosts, enter the KVM UI and click the "Switches" menu. Click the buttons.
References
- ↑ PiKVM © belongs to https://pikvm.org
FAQ
- First of all, we recommend you to get more FAQ information on the official website: official FAQ, or check the following FAQ;
- You can post a issue ticket at Geekworm forum or email to us (support@geekworm.com) and attached your installation pictures or videos to get some help.
- Blog sharing for reference: https://www.andysblog.de/kvm-over-ip-pikvm-als-bausatz
Q: Why is the X680 not working?
A:
1. Firstly, must make sure the hardware expecially CM4 is connected correctly and securely.
- Check if the X680's onboard SYS-PWR, CM-PWR, CM-ACT LEDs are lit.
- If SYS-PWR LED is not lit, that means no power to X680; If the CM-PWR and CM-ACT LEDs are not lit, that means that the CM4 is not installed properly. Please recheck the CM4 installation, or check if the CM4 / X680 installation slot is damaged.(This is important! Many problems are caused by poor contact of CM4)
- If the X680's SYS-PWR, CM-PWR, CM-ACT LEDs are lit, then check the wiring connection.
Please refer to the following picture for the wiring connection and LED description.
2. Make sure to use the right pikvm OS. Only PiKVM V3 is supported.
V3 Pre-Assembled version already includes OLED display configuration, while V3 HAT Kit version need to configuring OLED yourself.
3. Important: Remove the USB cable after programming is complete.
4. Please email us at support@geekworm.com if you have further questions.
Q: Why is USB mass driver not recognized?
A: Please refer to the description in the red rectangle in the picture below;
The USB mass is not recognized in PIKVM OS, you can understand USB mass as a local USB HUB in PIKVM OS.
These 3 USB ports are used for local switching between target PC1-PC4, e.g. a USB disk with the OS image can be used to install the os in PC1, if switching to PC2, then the os can be installed in PC2, and so on.
Q: How to switch to root user?
A: run the following command:
su root
Then type the password, the default password is 'root' also.
Q: Does the x680 support audio?
Q: Why OLED is not display?
A: Please follow the steps below to check
1. Please confirm that your OS is right:
Due to downloading the wrong firmware, the OLED cannot be displayed. We ALSO made such mistakes during testing
2. Please check if the order of OLED screen pins is correct, please email to support@geekworm.com if it's a wrong pin order;
The run the following command to check the I2C address
sudo i2cdetect -y 1
0 1 2 3 4 5 6 7 8 9 a b c d e f 00: -- -- -- -- -- -- -- -- 10: -- -- -- -- -- -- -- -- -- -- -- -- -- -- -- -- 20: -- -- -- -- -- -- -- -- -- -- -- -- -- -- -- -- 30: -- -- -- -- -- -- -- -- -- -- -- -- 3c -- -- -- 40: -- -- -- -- -- -- -- -- -- -- -- -- -- -- -- -- 50: -- -- -- -- -- -- -- -- -- -- -- -- -- -- -- -- 60: -- -- -- -- -- -- -- -- -- -- -- -- -- -- -- -- 70: -- -- -- -- -- -- -- --
3c is a hexadecimal number, it is the I2C address of OLED, if you can’t find this value, please shut down and reconnect shield and OLED, then run this command again, If you still can't find the OLED's I2C address, the OLED screen may be damaged.
4. Then run the following command to enable OLED display:
rw systemctl enable --now kvmd-oled ro
Q: Does x680 support proarammable switch between PC?
A: NO
Q: Does the X680 support PoE power? How to enable PoE Power?
A: The X680 doesn't support POE, but you can use something similar to the PD3005G-3A
Q: Why can't I switch to another PC?'
A: You need to make sure that your target computer is not in sleep, because when the computer is sleep, the USB port will stop supplying power
Q: Why NVME SSD cannot be recognized?
A: Login the pikvm web teminal, then type the following command:
lspci
The result of the command should look similar to the following, if you can't find something similar to the following, your NVME SSD is not compatible
Q: How to boot from NVMe SSD on X680?
A: Refer to the following third-party tutorials:
- https://www.jeffgeerling.com/blog/2021/raspberry-pi-can-boot-nvme-ssds-now
- https://hagensieker.com/2022/04/17/booting- a-raspberry-pi-cm4-from-an-nvme/
- https://dphacks.com/2021/11/21/how-to-boot-a-pi-cm4-from-nvme-ssd/
You can also check out the official guide of the Raspberry Pi Foundation on how to boot CM4 from NVMe devices








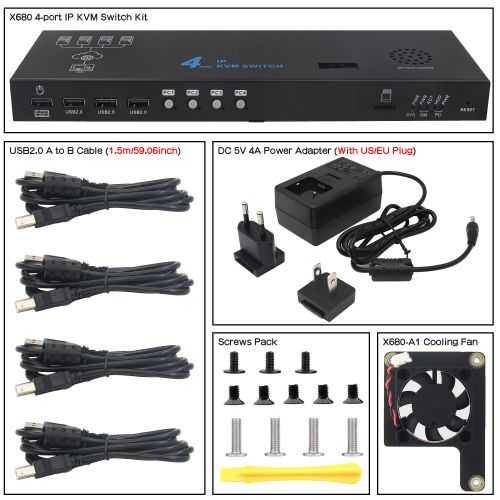
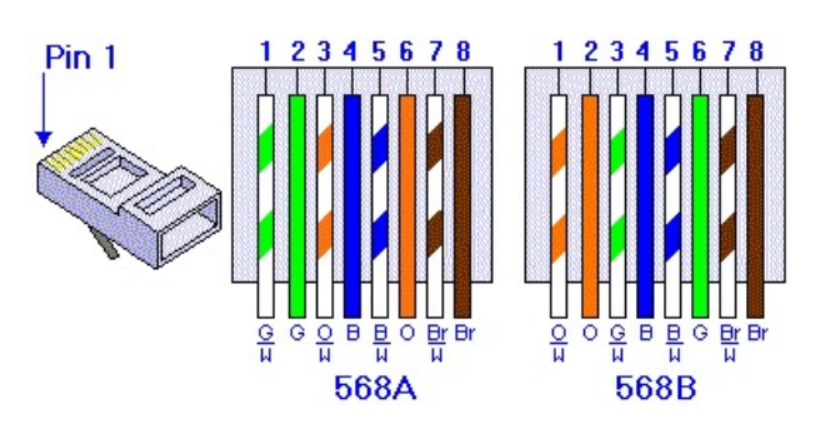
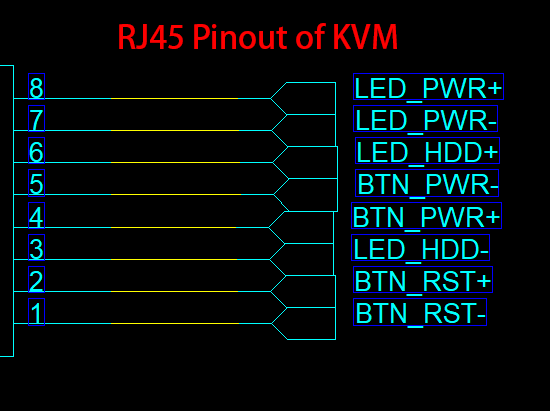
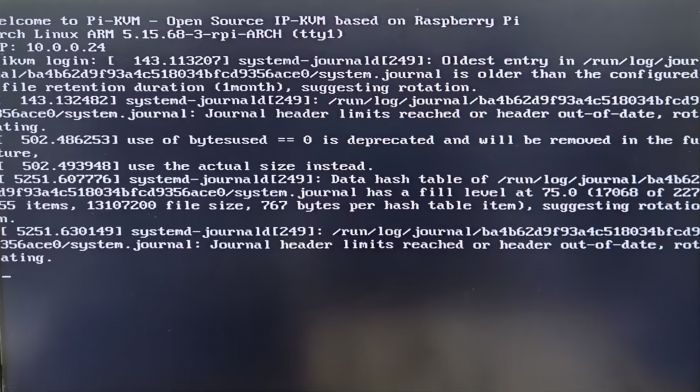
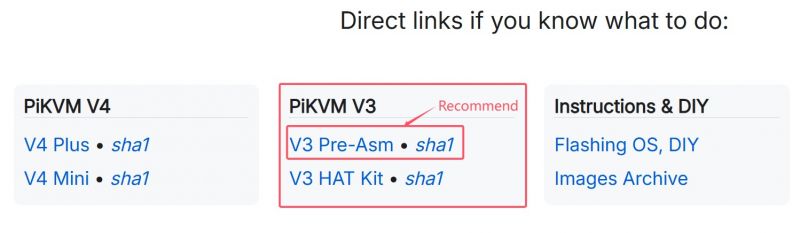


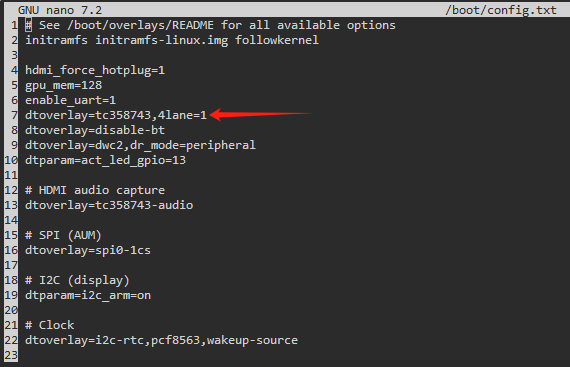
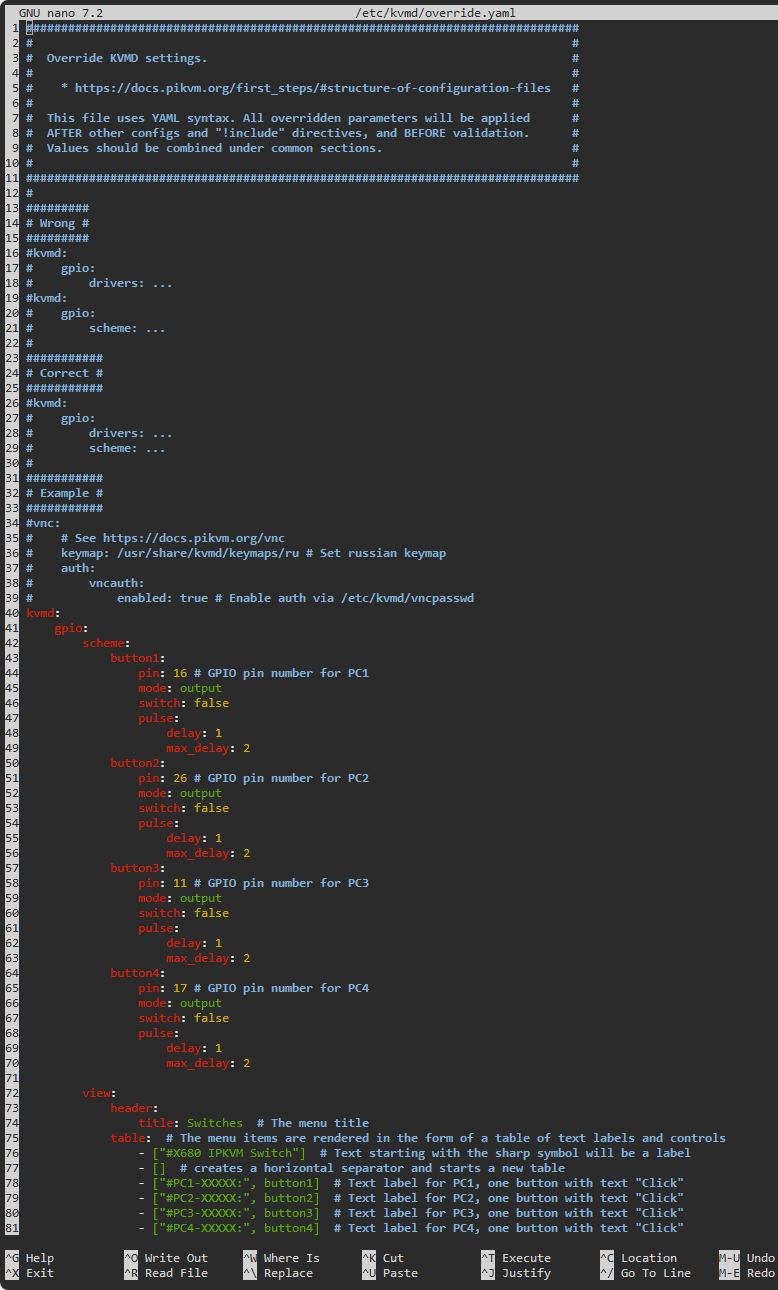
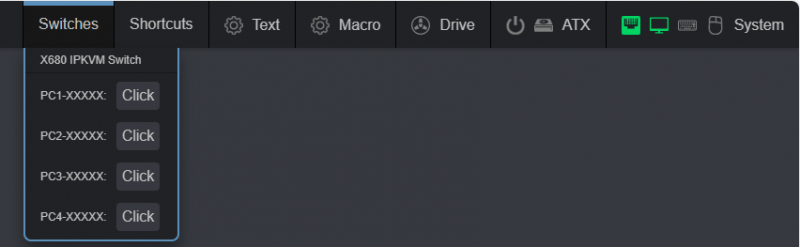
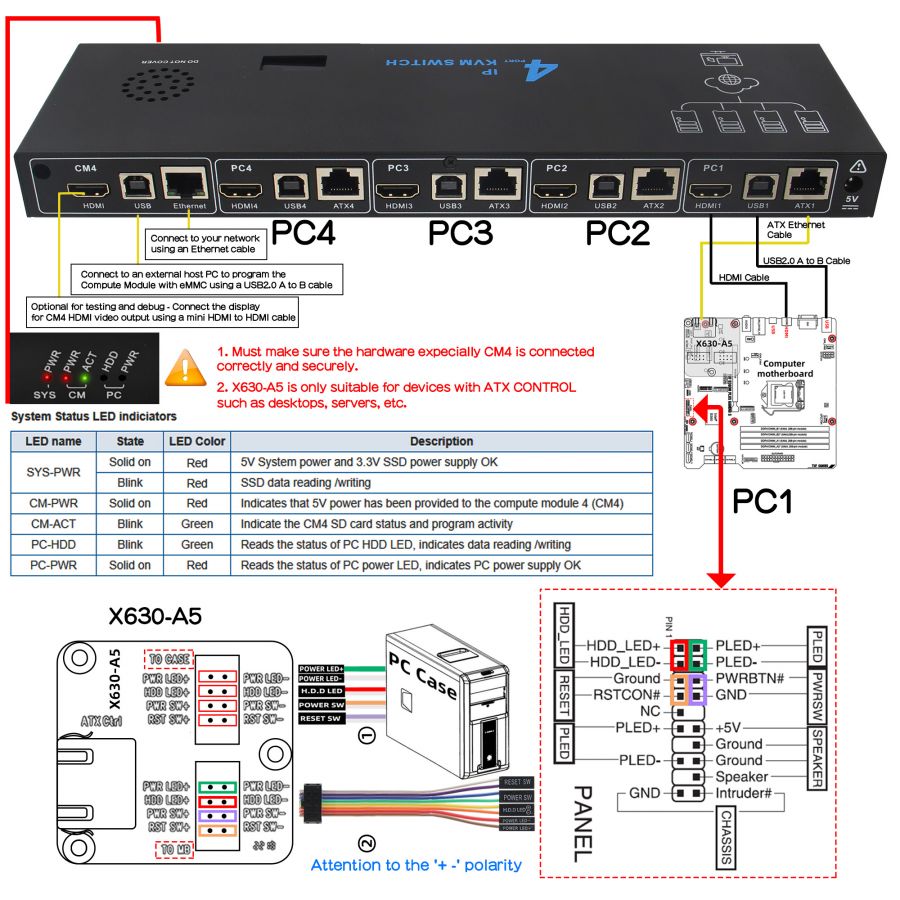

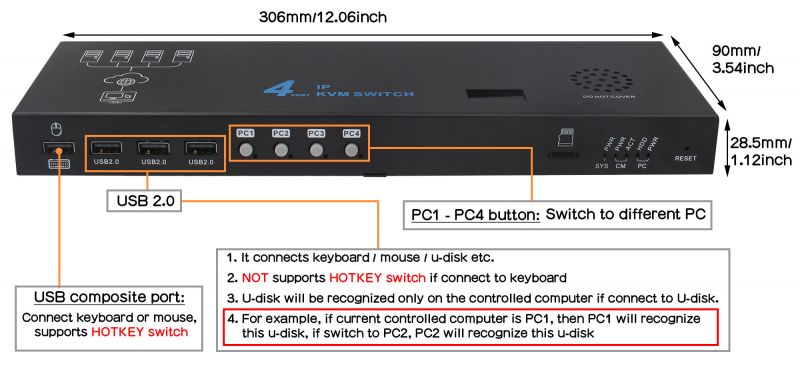

Enable comment auto-refresher
Anonymous user #11
Permalink |
Lisa
Anonymous user #10
Permalink |
Anonymous user #9
Permalink |
Lisa
Anonymous user #6
Permalink |
Lisa
Anonymous user #5
Permalink |
Anonymous user #4
Permalink |
Anonymous user #7
Harry
Anonymous user #8
Harry
Anonymous user #3
Permalink |
Walker
Anonymous user #1
Permalink |
Anonymous user #2
Harry
Harry
Harry