Difference between revisions of "X830"
(No difference)
|
Latest revision as of 12:47, 8 April 2020
Contents
Overview
Note:
- The version for Raspberry Pi 4 is named as X835.
- The X830 V1.1 has been updated to New X830 V2.0 version.
It's time to use idle hard drives. you can DIY a small NAS, music player or something interesting with our X830 expansion board.
The X830 expansion board provides a complete storage solution for raspberry pi;
What do you need to use Raspberry Pi X830 V1.1 3.5 inch SATA Storage Board?
- A Raspberry Pi board(Pi 3B+, 3B, 2B, B+)
- A 14~40Vdc, 2A-3A Power Supply
- A 3.5 inch SATA hard disk drive(HDD)
- A X830 V1.1 use match Metal Case (optional)
Features
- Operating System: All Raspberry Pi operating systems
- Supports up to 10TB 3.5-inch SATA hard disk drives (HDD)
- Ideal storage solution for Raspberry Pi
- USB 3.1 Gen1 to SATA 6Gb/s bridge controller
- USB 2.0 connectivity offers plug-and-play functionality on your Raspberry Pi
- Quick file transfer with high-speed USB 3.0 connectivity from a PC or a Mac
- 14V to 40Vdc converted to 12V and 5.1V, 3A via step-down DC/DC converter to power the HDD and Raspberry Pi
- External Self Powered - Do not require power from Raspberry Pi USB port
- Powers the Raspberry Pi - does not require external power supply
PS:
As we know that the power supply is very important to the hard disk, so please do not use the power adapter that does not meet our requirements. Please use a good quality power adapter, or you may encounter problems such as not recognizing the hard disk.
Specification
Power supply: 14~40Vdc, 3A
- Ports & Connectors: DC jack:
- * 5.5x2.5mm, USB socket - USB 3.0 type A,
- * Power output connector - XH2.54 3-pin
- * Power switch connector -PH2.0 4-pin
- PCB Size:155.8m x 118mm
[Notice]
DO NOT APPLY POWER TO YOUR RASPBERRY PI VIA THE PI's MICRO USB SOCKET!
Metal Case
This metal case is only fix to X830 board.
NOTE: The max height for the hard disk drive is 29mm; Please don't use the metal case if the thickness of your hard disk drive more than 28.5 mm;
Please move the jumper cap from the 12V/EN to 5V/EN when you use the power switch to control the power of raspberry pi and X830 storage board, or the power switch is not work and keep power on.(Use only V1.1 version)
Packing List:
- 1 x metal case
- 1 x Power switch (with 4 pin cable, cable length is about 12cm)
- 1 x cooling fan (with install screws)
- 4 x M3*32 Copper spacer (female to female) (Only need if you have X830 V1.1 version, X830 V2.0 version change the M3*30 spacer to M3*32 spacer, so you needn't extra spacer M3*32 spacer in the metal case)
- 4 x M3*6 screws
How to boot from a USB Mass storage device on a raspberry pi 3
This tutorial explains how to boot your Raspberry Pi 3 from a USB mass storage device such as a flash drive or USB hard disk. Be warned that this feature is experimental and does not work with all USB mass storage devices. See this blog post from Gordon Hollingworth for an explanation of why some USB mass storage devices don't work, as well as some background information.
Program USB Boot Mode
Before a Raspberry Pi 3 will boot from a mass storage device, it needs to be booted from an SD card with a config option to enable USB boot mode. This will set a bit in the OTP (One Time Programmable) memory in the Raspberry Pi SoC that will enable booting from a USB mass storage device. Once this bit has been set, the SD card is no longer required. Note that any change you make to the OTP is permanent and cannot be undone.
You can use any SD card running Raspbian or Raspbian Lite to program the OTP bit. If you don't have such an SD card then you can install Raspbian or Raspbian Lite in the normal way - see installing images.
- First, prepare the /boot directory with up to date boot files:
sudo apt-get update sudo apt-get upgrade
The above step is not required if you use the 2017-04-10 release of Raspbian / Raspbian Lite or later, (PS: use or update the last Raspbian version is always recommend)
- Then enable USB boot mode with this code:
echo program_usb_boot_mode=1 | sudo tee -a /boot/config.txt sudo reboot
This adds program_usb_boot_mode=1 to the end of /boot/config.txt. Reboot the Raspberry Pi with sudo reboot, then check that the OTP has been programmed with:
vcgencmd otp_dump | grep 17: 17:3020000a
Ensure the output 0x3020000a is shown. If it is not, then the OTP bit has not been successfully programmed.
If you wish, you can remove the program_usb_boot_mode line from config.txt, so that if you put the SD card in another Raspberry Pi, it won't program USB boot mode. Make sure there is no blank line at the end of config.txt. You can edit config.txt using the nano editor using the command sudo nano /boot/config.txt, for example.
Prepare the operating system image
Starting with the 2017-04-10 release of Raspbian you can install a working Raspbian system to a USB mass storage device by copying the operating system image directly onto your USB device, in the same way that you would for an SD card. To perform this step, follow the instructions HERE, remembering to select the drive that corresponds to your USB mass storage device.
Once you have finished imaging your USB mass storage device, remove it from your computer and insert it into your Raspberry Pi 3.
[Boot your Raspberry Pi 3 from the USB mass storage device]
Attach the USB mass storage device to your Raspberry Pi 3 and power it up. After between five and ten seconds the Raspberry Pi 3 should begin booting, and display the rainbow splash screen on an attached screen.
Please refer to here: USB mass storage device boot
Pictures
How to install






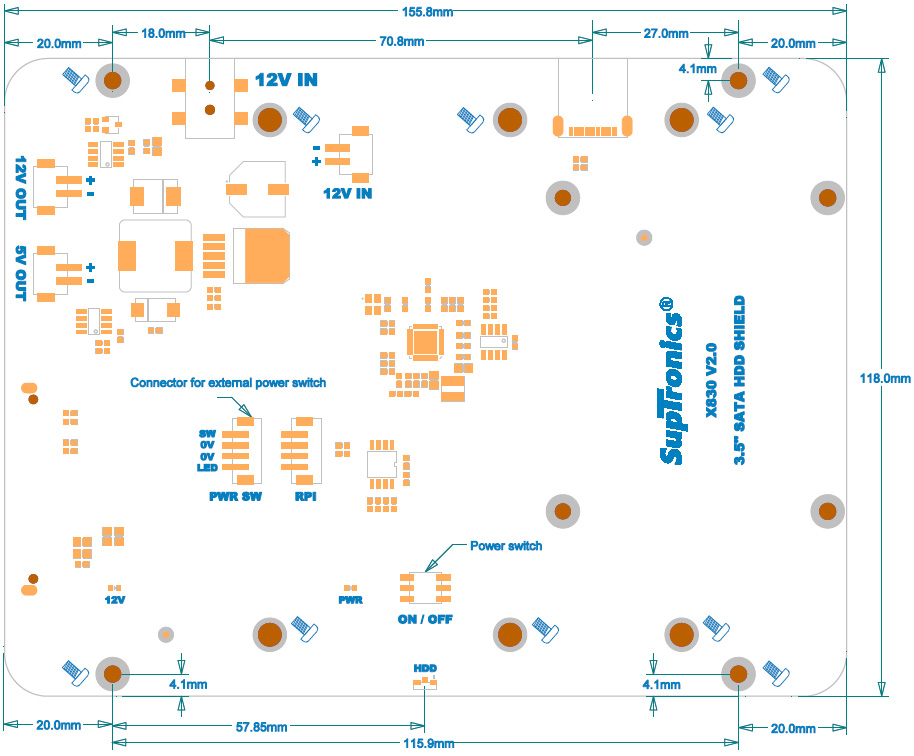





Enable comment auto-refresher
Anonymous user #17
Permalink |
Anonymous user #16
Permalink |
Anonymous user #16
Anonymous user #15
Permalink |
Anonymous user #14
Permalink |
Anonymous user #13
Permalink |
Admin
Anonymous user #12
Permalink |
Admin
Anonymous user #11
Permalink |
Admin
Anonymous user #10
Permalink |
Anonymous user #10
Permalink |
Anonymous user #9
Permalink |
Admin
Anonymous user #8
Permalink |
Admin
Anonymous user #7
Permalink |
Admin
Anonymous user #6
Permalink |
Admin
Anonymous user #5
Permalink |
Admin
Anonymous user #4
Permalink |
Admin
Anonymous user #3
Permalink |
Admin
Anonymous user #2
Permalink |
Admin
Anonymous user #1
Permalink |
Admin