Difference between revisions of "How to enable OLED display"
(No difference)
|
Latest revision as of 20:25, 12 September 2024
It is recommended to refer to File:Oled-script-installtion-guide.pdf to install the oled script.
How to enable OLED display on Raspbian: [1]
1. Update your Pi and Install the required dependencies
sudo apt-get update sudo apt-get -y upgrade sudo apt-get -y install i2c-tools python3-smbus sudo apt-get -y install python3-pip python3-pil sudo pip3 install --upgrade setuptools sudo pip3 install --upgrade adafruit-python-shell sudo pip3 install adafruit-circuitpython-ssd1306 sudo pip3 install pi-ina219 sudo pip3 show pi-ina219
2. Run the following command to check the oled i2c port
sudo i2cdetect -y 1
for X729, the I2C address is 0x3c, (In generally, the i2c address is 0x3c)
Please sure teh I2C is enable before this step, please refer to How to enable I2C
3. Installation
3.1 Download the required scripts
cd ~ # git clone https://github.com/suptronics/oled.git git clone https://github.com/geekworm-com/oled cd oled
3.2 Install the Adafruit CircuitPython library
sudo python3 raspi-blinka.py
This process may take tens of minutes, please be patient
3.3 Answering Y and hitting Enter when reboot prompted. Then renavigate to the oled directly by entering:
cd oled
3.4 Run the script to test the display
sudo python3 stats.py
OR
sudo python3 x729.py
Due to different hardware, you need to choose a different project file such as x729.py or stats.py
stats.pyis for most hardware such as NASPi CM4-M2 or NASPi CM4-2.5 or NASPi Gemini 2.5 or X882 shield.x729.pyis for X729 shield.
3.5 Run the script at Raspberry Pi boot
sudo crontab -e
3.6 Add a line at the end of the file that reads like this:
PS: we must toogle to the /home/pi/oled directory because .ttf files is required to locate in current directory,you can refer to x729.py source file, or you can also remove the 'cd /home/pi/oled &&' if you use the absolute path of the ttf file in the source code.
@reboot cd /home/pi/oled && python3 /home/pi/oled/yourd-evice-name.py &
Save and exit. In nano editor, you do that by hitting CTRL + X, answering Y and hitting Enter when prompted.
References
- ↑ Adafruit Python SSD1306 library: https://github.com/adafruit/Adafruit_Python_SSD1306
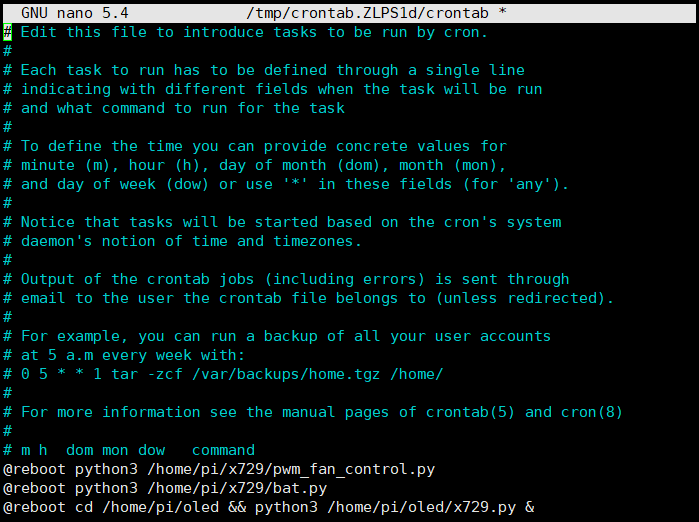
Enable comment auto-refresher
Anonymous user #7
Permalink |
Anonymous user #6
Permalink |
Anonymous user #6
Harry
Anonymous user #4
Permalink |
Anonymous user #5
Anonymous user #3
Permalink |
Anonymous user #5
Anonymous user #2
Permalink |
Lisa
Anonymous user #1
Permalink |
Harry