X635-Software
X635 Software Guide base on Raspberry Pi OS bullseye
Contents
Installing the Operating System
Flash OS onto the Micro SD card (CM4 without eMMC)
Please refer to Official installation tutorial
Flash OS onto the NVME SSD
You need to refer to the above steps to flash the OS into the Micro SD card, then insert the Micro SD card, turn on the device, and then click Applications =>Accessories =>SD Card Copier, run the SD Card Copier program, and copy the OS to the NVME ssd as shown in the figure below.
Click Start to run. Then shut down, unplug the SD card, and restart the device.
Flash OS onto the eMMC of CM4 (CM4 with eMMC)?
1. Short nBoot Pin, refer to the picture below
2. Connect Type-C OTG with a Type-A to Type-C cable to your computer
3. Power the device via PWR Type-C with your 5V Power adaper
4. Then rerfer to this tutorial to flash raspberry pi OS
5. Remove the jumper of nBoot after flashing is complete, then continue the following steps;
PS:If you use CM4 with eMMC, then SD card cannot be used.
Preconfigure X635 Device for CM4
If you attempt to boot now you will not have working USB ports, ssh, or any wireless configuration.
We can preconfigure your CM4 device by plugging mico sd via sd reader into a windows computer / Pi. You should see the “boot” volume where we can preconfigure our CM4 to be working right from the start.
Enable USB Ports
When mounted in the IO board the USB ports will not function without making a change to config.txt and adding an overlay.
Add the following line to config.txt:
dtoverlay=dwc2,dr_mode=host
After adding this line the two USB ports (as well as the “External USB” header) will function the next time the CM4 boots.
Enable SSH
It's very useful to have SSH enabled when working with the Compute Module 4. It is enabled simply by creating an empty file named:
ssh
in the root folder of the “boot” volume (the top-most folder of the drive where start4x.elf, fixup.dat and those files are located)
Now when the Pi starts up SSH will automatically be enabled!
Preconfigure WiFi / Wireless
You can also preconfigure the Compute Module 4 (and any Pi) by creating wpa-supplicant.conf at the base of the “boot” volume like we did with “ssh” file.
Create a new file named wpa-supplicant.conf that contains the following:
ctrl_interface=DIR=/var/run/wpa_supplicant GROUP=netdev
country=US
update_config=1
network={
ssid="YourNetwork"
psk="YourPassword"
}
When this file is created in the base of the “boot” volume it will automatically be applied to the Pi upon the next startup. Make sure to adjust your country=US line to your own country as this can impact what channels and functionality are available from your WiFi card!
Then you can insert your micro sd card into the X635 & power on it.
Enable legacy camera support
After you power on the x635, to use the HDMI to CSI-2 bridge, you will need to Enable legacy camera support
Download dt-blob.bin File
Run the following command:
sudo wget https://datasheets.raspberrypi.org/cmio/dt-blob-cam1.bin -O /boot/dt-blob.bin
Then reboot for the dt-blob.bin file to be read.
sudo reboot
Check HDMI to CSI-2 bridge
Open the Terminal and run the command to check if the HDMI to CSI-2 bridge is being seen by the operating system.
Note: You should get back supported=1, detected=1, indicating that the CSI-2 bridge is detected and supported by the operating system. If you get detected=0, then the CSI-2 bridge is not being seen by the operating system.
Test x635 shield via command line
Connect the HDMI source device
Before testing the X635, you must connect your HDMI signal source device into X635 as the HDMI in HDMI to CSI-2 bridge with mini HDMI to HDMI wire.
IMPORTANT! The HDMI to CSI-2 bridge only accepts HDMI input: 1080p30, 1080p25, 720p30, 720p25
Picture test
Record a sample picture: open a terminal window and run the following command to take a still picture and save it to the Desktop:
raspistill -o Desktop/image.jpg
When the command runs, you can see the camera preview open for five seconds before a still picture is taken.
Video test
Record a sample video using the following raspivid command:
raspivid -o Desktop/video.h264
In order to play the video file, double-click the video.h264 file icon on the Desktop to open it in VLC Media Player.
Advanced application
- Install GStreamer on CM4 - For advanced programmers and advanced applicaitons
- Check out this link - https://qengineering.eu/install-gstreamer-1.18-on-raspberry-pi-4.html
- GStreamer official website: https://gstreamer.freedesktop.org/
Or refer to http://www.suptronics.com/miniPCkits/x635-software.html
Return to X635
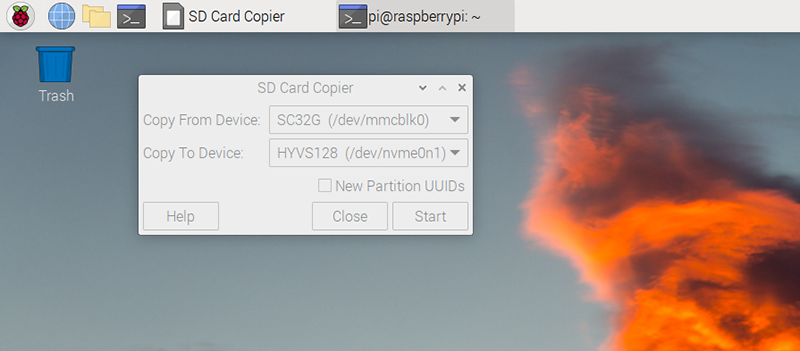


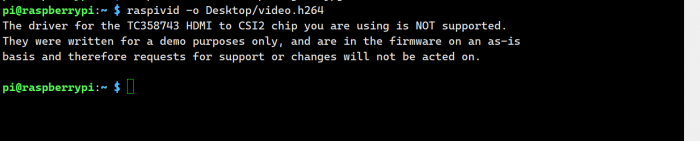
Enable comment auto-refresher