Difference between revisions of "X635-Software"
| Line 22: | Line 22: | ||
<big>IMPORTANT! The HDMI to CSI-2 bridge only accepts HDMI input: 1080p30, 1080p25, 720p30, 720p25</big> | <big>IMPORTANT! The HDMI to CSI-2 bridge only accepts HDMI input: 1080p30, 1080p25, 720p30, 720p25</big> | ||
| + | * Test x635 shield via command line | ||
| + | 1. Record a sample picture: open a terminal window and run the following command to take a still picture and save it to the Desktop: | ||
| + | raspistill -o Desktop/image.jpg | ||
| + | |||
| + | When the command runs, you can see the camera preview open for five seconds before a still picture is taken. | ||
| + | |||
| + | 2. Record a sample video using the following raspivid command: | ||
| + | raspivid -o Desktop/video.h264 | ||
[[File:X635-software-18.png|700px]] | [[File:X635-software-18.png|700px]] | ||
| + | |||
| + | In order to play the video file, double-click the video.h264 file icon on the Desktop to open it in VLC Media Player. | ||
<!--Add review function! --> | <!--Add review function! --> | ||
Revision as of 19:45, 24 April 2023
X635 Software Guide base on Raspberry Pi OS bullseye
- To use the HDMI to CSI-2 bridge, you will need to enable Enable legacy camera support.
- Again open a terminal window and type the following command:
sudo wget https://datasheets.raspberrypi.org/cmio/dt-blob-cam1.bin -O /boot/dt-blob.bin #Download the required file /boot/dt-blob.bin
- Reboot for the dt-blob.bin file to be read
sudo reboot
- Open the Terminal and run the command to check if the HDMI to CSI-2 bridge is being seen by the operating system.
Note: You should get back supported=1, detected=1, indicating that the CSI-2 bridge is detected and supported by the operating system. If you get detected=0, then the CSI-2 bridge is not being seen by the operating system.
- Connect the HDMI in device to x635 carrier board.
connection sample diagram
IMPORTANT! The HDMI to CSI-2 bridge only accepts HDMI input: 1080p30, 1080p25, 720p30, 720p25
- Test x635 shield via command line
1. Record a sample picture: open a terminal window and run the following command to take a still picture and save it to the Desktop:
raspistill -o Desktop/image.jpg
When the command runs, you can see the camera preview open for five seconds before a still picture is taken.
2. Record a sample video using the following raspivid command:
raspivid -o Desktop/video.h264
In order to play the video file, double-click the video.h264 file icon on the Desktop to open it in VLC Media Player.

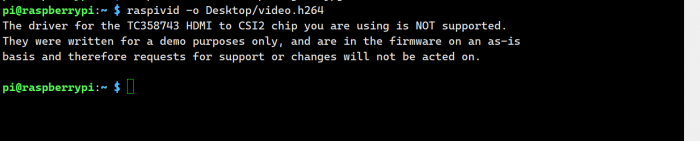
Enable comment auto-refresher