X630-Software
This wiki describes how to use x630 on the Raspberry Pi OS.
For Raspberry Pi OS
X630 has two reset mode: Hardware reset and Software reset modes, we strongly recommend you use software reset mode if you use it on raspberry pi hardware or raspberry pi os, software reset uses GPIO 509 to reset operation through GPIO, which can prevent you from restarting the Raspberry Pi repeatedly, which is very convenient. And on other hardware platforms, X630 actually reserves pins to facilitate you to use custom GPIO pin to implement software reset operations or use directly hardware reset mode.
First, please choose your reset mode based on your hardware and OS (default is software reset mode), you can skip this step if you use software reset, it should be noted that disconnect power supply to the Raspberry Pi before changing dip switch positions.
Disconnect power to the Raspberry Pi before changing dip switch positions!!!
| SELECTION | SWITCH SETTINGS | |
|---|---|---|
| Hardware reset | HW = 1 | SW = 0 |
| Software reset | HW = 0 | SW = 1 |
Explain:
- Hardware reset: After starting RASPISTILL or RASPIVID once then you will need to reboot Raspberry Pi to restart it again (Please use when operating system cannot control the X630 module via GPIO509)
- Software reset: Starting RASPISTILL or RASPIVID multiple times and don't need to reboot Raspberry Pi (Recommend)
- Default setting is 'Software reset';
- Please remove the yellow protective film before change dip switch.
Preparations:
1. Once booted, update your Raspberry Pi by running the following commands in a terminal window:
sudo apt-get update sudo apt-get upgrade
2. Run the following command to go into the Raspberry Pi configuration tool
sudo raspi-config
3. Navigate to 'Interfacing Options' and hit Enter. Now select the 'Camera' option, and hit the Enter key to enable it. Select “Finish” and select to reboot your Raspberry Pi.
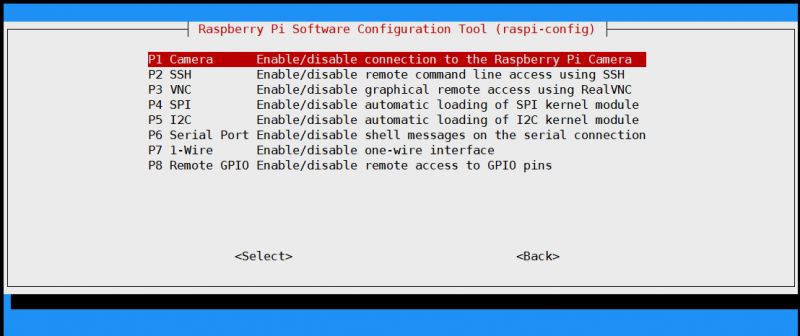
sudo reboot
4. Once rebooted, you need to make sure that the ‘/dev/video0’ device is available. Use this command to check in a terminal window:
ls /dev/video0
If you see anything other than ‘file not found‘, then it’s available.
For Software Reset - Starting RASPISTILL or RASPIVID multiple times and no need to reboot Raspberry Pi
You can skip to step 12 if you use hardware reset mode;
5. Execute CAM GPIO initialization at startup, need to add scripts in /etc/rc.local file. Run the following two commends;
sudo sed -i '$ i echo "509" > /sys/class/gpio/export' /etc/rc.local sudo sed -i '$ i echo "out" > /sys/class/gpio/gpio509/direction' /etc/rc.local sudo sed -i '$ i echo "1" > /sys/class/gpio/gpio509/value' /etc/rc.local
Or
sudo nano /etc/rc.local
Scroll down, and just before the 'exit 0' line, enter the following comment:
echo "509" > /sys/class/gpio/export echo "out" > /sys/class/gpio/gpio509/direction echo "1" > /sys/class/gpio/gpio509/value
Save and exit with ctrl + x, followed by y when prompted to save, and then enter.
6. Create a script to reset the X630 module
cd ~ sudo nano reset.sh
Enter the following:
echo "0" > /sys/class/gpio/gpio509/value sleep 1 echo "1" > /sys/class/gpio/gpio509/value
Save and exit with ctrl + x, followed by y when prompted to save, and then enter.
NOTE:Don't forget the folder where the reset.sh file is located
7. Reboot your Raspberry Pi
sudo reboot
8.To take first photo with the X630 Module
Return the fold of reset.sh file after restart
cd ~ sudo bash reset.sh raspistill -o image1.jpg
Here, "image1.jpg" is the name of your image that will be saved to your Raspberry Pi
9. To take second photo with the X630 Module
sudo bash reset.sh raspistill -o image2.jpg
Here, "image2.jpg" is the name of your image that will be saved to your Raspberry Pi
10. Record first video with the X630 module
sudo bash reset.sh raspivid -o video1.h264 -t 10000
Here, "video1" is the name of your video and "10000" is the number of milliseconds.
11. Record second video with the X630 module
sudo bash reset.sh raspivid -o video2.h264 -t 10000
Here, "video2" is the name of your video and "10000" is the number of milliseconds.
Note: "sudo bash reset.sh" is always required to execute before starting RASPISTILL or RASPIVID. the CAM LED will go off for 1 second then turn on.
For Hardware Reset - Starting RASPISTILL or RASPIVID once then reboot your Raspberry Pi
Please use the following guide if your dip switch is changed to 'Hardware reset' position.
12. To take a photo with the X630 Module
raspistill -o image.jpg
Here, "image.jpg" is the name of your image that will be saved to your Raspberry Pi
13. If you need to take second image, then you will need to reboot the Raspberry Pi and execute the "raspistill" again.
sudo reboot
14. To record a video with the X630 module
raspivid -o video.h264 -t 10000
Here, "video" is the name of your video and "10000" is the number of milliseconds.
15. If you need to record second video, then you will need to reboot the Raspberry Pi and execute the "raspivid" again.
sudo reboot
How to check kernel version
Please run the following command to get the linux kernel version
uname -a
Maybe you can refer to TC358743 HDMI to CSI-2 install instructions if your kernel version is lower than 5.X.
Return to X630
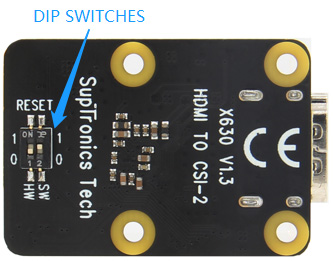
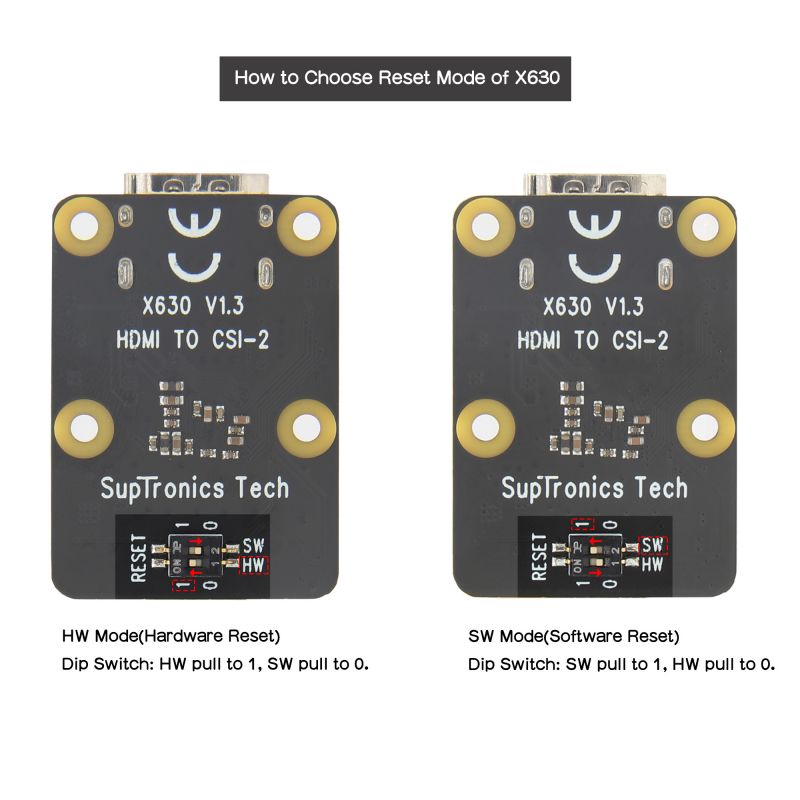
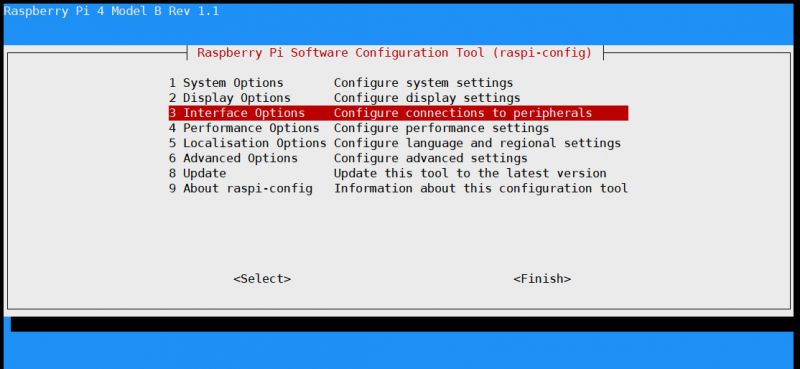

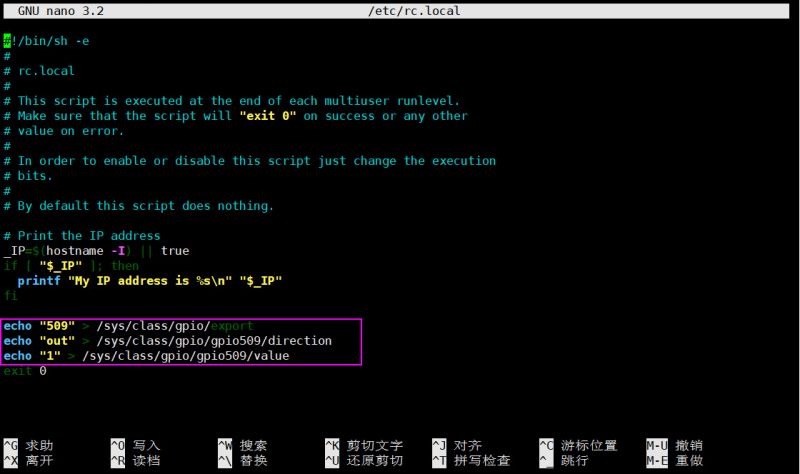

Enable comment auto-refresher