Difference between revisions of "Template:X100x-FAQ"
| Line 8: | Line 8: | ||
# Make sure that your OS configuration (<code>/boot/firmware/config.txt</code>) is completely correct: refer to the tutorial:[[NVMe SSD boot with the Raspberry Pi 5]] (will Continuously updating) | # Make sure that your OS configuration (<code>/boot/firmware/config.txt</code>) is completely correct: refer to the tutorial:[[NVMe SSD boot with the Raspberry Pi 5]] (will Continuously updating) | ||
# <span class="tb_red">Update the bootloader firmware to the last verson, refer to [[How to update eeprom firmware]], this is very important!!!</span>And finally be sure to run the command '''vcgencmd bootloader_version''' to check if your upgrade was successful! | # <span class="tb_red">Update the bootloader firmware to the last verson, refer to [[How to update eeprom firmware]], this is very important!!!</span>And finally be sure to run the command '''vcgencmd bootloader_version''' to check if your upgrade was successful! | ||
| + | # Add '''''PCIE_PROBE=1''''' to the eeprom, (Run '''sudo rpi-eeprom-config --edit''' command, then add this line, then press CTRL+O to write change to file, press CTRL+X to exit, then reboot) | ||
# Read [https://geekworm.com/community/forum/topic/120764/geekworm-x1001-for-raspberry-pi-5 this post] to get some help; | # Read [https://geekworm.com/community/forum/topic/120764/geekworm-x1001-for-raspberry-pi-5 this post] to get some help; | ||
# Make sure the SSD type you use is correct, only support <span class="tb_red">M.2 NVME (Sata) Key-M SSD '''</span>NOT support''' M.2 NGFF Key-B SSD. Refer to the following diagram (click it to zoom out): [[File:Supported-SSD-1.jpg|100px]] | # Make sure the SSD type you use is correct, only support <span class="tb_red">M.2 NVME (Sata) Key-M SSD '''</span>NOT support''' M.2 NGFF Key-B SSD. Refer to the following diagram (click it to zoom out): [[File:Supported-SSD-1.jpg|100px]] | ||
| Line 15: | Line 16: | ||
# If you're flashing a fresh Pi OS into NVME SSD , DON'T forget to '''ENABLE PCIe''' to NVME SSD. | # If you're flashing a fresh Pi OS into NVME SSD , DON'T forget to '''ENABLE PCIe''' to NVME SSD. | ||
# Run the '''lspci''' and'''lsblk''' command to check the NVMe SSD is recognized. | # Run the '''lspci''' and'''lsblk''' command to check the NVMe SSD is recognized. | ||
| − | |||
<!--# If your SSD is old and has a '''DOS partition''', delete the DOS partition and repartition the SSD (feedback from buyer)--> | <!--# If your SSD is old and has a '''DOS partition''', delete the DOS partition and repartition the SSD (feedback from buyer)--> | ||
# Consider switching to other brands of NVME SSDs. | # Consider switching to other brands of NVME SSDs. | ||
# Contact us at email: support@geekworm.com | # Contact us at email: support@geekworm.com | ||
| − | Some FPC Wires: | + | *Some FPC Wires: |
<references /> | <references /> | ||
</div> | </div> | ||
Revision as of 12:24, 19 April 2024
Q1: Can't boot/recognize from NVMe SSD?
A: Here are a few steps to help you troubleshoot some issues:
- Only Raspberry Pi OS (Bookworm) supports PCIe, Raspberry Pi OS bullseye is NOT supported, refer to https://www.raspberrypi.com/software/operating-systems/
- Make sure that your OS configuration (
/boot/firmware/config.txt) is completely correct: refer to the tutorial:NVMe SSD boot with the Raspberry Pi 5 (will Continuously updating) - Update the bootloader firmware to the last verson, refer to How to update eeprom firmware, this is very important!!!And finally be sure to run the command vcgencmd bootloader_version to check if your upgrade was successful!
- Add PCIE_PROBE=1 to the eeprom, (Run sudo rpi-eeprom-config --edit command, then add this line, then press CTRL+O to write change to file, press CTRL+X to exit, then reboot)
- Read this post to get some help;
- Make sure the SSD type you use is correct, only support M.2 NVME (Sata) Key-M SSD NOT support M.2 NGFF Key-B SSD. Refer to the following diagram (click it to zoom out):
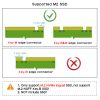
- Make sure the FPC cable is firmly and fully inserted into the PI 5, this is very important. For X1003 shield, make sure the FPC cable direction is correct also.
- For X1003 shield, make sure the FPC cable direction is correct also. If an error still occurs, replace the FFC cable to test or purchase other PFC from here[1][2][3]to troubleshoot the issue.
- Although you can also boot from a SD card, Pi OS is required for the NVMe SSD to boot, DON'T forget Flash OS into NVMe SSD.
- If you're flashing a fresh Pi OS into NVME SSD , DON'T forget to ENABLE PCIe to NVME SSD.
- Run the lspci andlsblk command to check the NVMe SSD is recognized.
- Consider switching to other brands of NVME SSDs.
- Contact us at email: support@geekworm.com
- Some FPC Wires:
- ↑ Amazon US: https://www.amazon.com/dp/B0CXCTPQ2N
- ↑ Amazon DE: https://www.amazon.de/dp/B0CX4T993J
- ↑ Amazon UK: https://www.amazon.co.uk/dp/B0CX4T993J
Q2: Don't recognize / boot from NVME SSD?
A: If you have enabled pcie and find that you still cannot boot from NVME SSD, please perform the following actions
1. Follow the picture below to check the version of X1001 or X1000
2. If it is an Old Version, refer to How to update eeprom firmware to update the firmware with pieeprom-2023-10-30.bin file.
3. If it is an New Version, refer to How to update eeprom firmware to update the firmware to lasted version.
4. If you still have not solved the problem, please refer to the next FAQ:Q1
Q3: How to fix the 2230/2242/2260 SSD on X1001 or other PIP?
A: The X1001 and other pips does not reserve the nut column to fix the 2230/2242/2260 SSD. Based on our test, you can secure the 2230/2242/2260 SSD using an M2*6mm screw and 2pcs M2 nuts. Place one M2 nut under the SSD, then use the M2*6mm screw and the other M2 nut to fasten the SSD.
PS: As of April 2024, we have added customized copper pillar in only X1001 packing list to solve this issue, please refer to the packing list of X1001.
Q4. X1002 can't boot when install into the P580 case?
A: Please check if the FPC cable touch the metal case make shorting when install X1002 into the metal case, you can stick the electrical tape on the case to prevent the ribbon FPC cable from contacting the case to test.
Q5: Which NVMe drives work with a Raspberry Pi 5?
A: You can refer to the video: https://youtu.be/3mUgVTBmKio.
