X821
Contents
Overview
X821 is a simplified upgrade version of X820, it provides a complete storage solution for raspberry pi 3B+ / 3B with 2.5 inch SATA interface HDD/SDD hard disk.
X821 is a ideal storage solution for building home media center and Network-attached storage (NAS) for storing and streaming your own videos, music, and digital photos around the house and even across the world.
Features
- Supports 2.5-inch SATA hard disk drives (HDD) / solid-state drive (SSD)
- Ideal storage solution for Raspberry Pi 3 B+ / 3B
- UASP supported for Raspberry Pi 3
- USB 3.1 Gen1 to SATA 6Gb/s Bridge Controller
- LED blue indicator indicates drive status
- On-board 2 pogo pins to achieve powered between X821 and Pi3 without additional cable
- Allows booting OS from your HDD/SSD for faster app opens, web serving and file copying
- Fully compatible with X735 for power management and cooling your Raspberry Pi 3
- PCB Size: 85x107mm/3.35x4.21inch
How to Power
- 5Vdc +/-5% , ≥3A, power via USB-C port of X821
- Or power via X735 if you have the X735: DC 6-30V In / USB-C 5V In
NOTE: Please use high quality power supply or the SSD/HDD may not be identified or be damaged!!!
Match Metal Case
Please refer to X820-C6 metal case. Refer to X820 Metal Case V3.0 Version
In December 2022, we update the X820 metal case to be compatible with X821.
Packing List
- 1 x X821 V1.2 Expansion Board
- 1 x USB connector
- 2 x M3x6mm Screws
- 8 x M2.5x5mm Screws
- 4 x Spacer F/F M2.5x14mm
User Manual
Some Tips
How to boot from a USB Mass storage device on a raspberry pi 3
This tutorial explains how to boot your Raspberry Pi 3 from a USB mass storage device such as a flash drive or USB hard disk. Be warned that this feature is experimental and does not work with all USB mass storage devices. See this blog post from Gordon Hollingworth for an explanation of why some USB mass storage devices don't work, as well as some background information.
Program USB Boot Mode
Before a Raspberry Pi 3 will boot from a mass storage device, it needs to be booted from an SD card with a config option to enable USB boot mode. This will set a bit in the OTP (One Time Programmable) memory in the Raspberry Pi SoC that will enable booting from a USB mass storage device. Once this bit has been set, the SD card is no longer required. Note that any change you make to the OTP is permanent and cannot be undone.
You can use any SD card running Raspbian or Raspbian Lite to program the OTP bit. If you don't have such an SD card then you can install Raspbian or Raspbian Lite in the normal way - see installing images.
- First, prepare the /boot directory with up to date boot files:
sudo apt-get update sudo apt-get upgrade
The above step is not required if you use the 2017-04-10 release of Raspbian / Raspbian Lite or later, (PS: use or update the last Raspbian version is always recommend)
- Then enable USB boot mode with this code:
echo program_usb_boot_mode=1 | sudo tee -a /boot/config.txt sudo reboot
This adds program_usb_boot_mode=1 to the end of /boot/config.txt. Reboot the Raspberry Pi with sudo reboot, then check that the OTP has been programmed with:
vcgencmd otp_dump | grep 17: 17:3020000a
Ensure the output 0x3020000a is shown. If it is not, then the OTP bit has not been successfully programmed.
If you wish, you can remove the program_usb_boot_mode line from config.txt, so that if you put the SD card in another Raspberry Pi, it won't program USB boot mode. Make sure there is no blank line at the end of config.txt. You can edit config.txt using the nano editor using the command sudo nano /boot/config.txt, for example.
Prepare the operating system image
Starting with the 2017-04-10 release of Raspbian you can install a working Raspbian system to a USB mass storage device by copying the operating system image directly onto your USB device, in the same way that you would for an SD card. To perform this step, follow the instructions HERE, remembering to select the drive that corresponds to your USB mass storage device.
Once you have finished imaging your USB mass storage device, remove it from your computer and insert it into your Raspberry Pi 3.
[Boot your Raspberry Pi 3 from the USB mass storage device]
Attach the USB mass storage device to your Raspberry Pi 3 and power it up. After between five and ten seconds the Raspberry Pi 3 should begin booting, and display the rainbow splash screen on an attached screen.
Please refer to here: USB mass storage device boot
FAQ
Q:Does the X821 support Trim
he X821 does not support TRIM, only UASP supported.
Q: Don't detect HDD/SDD?
This is a complicated question, but we can check it from these points. Please refer to How to check the X820







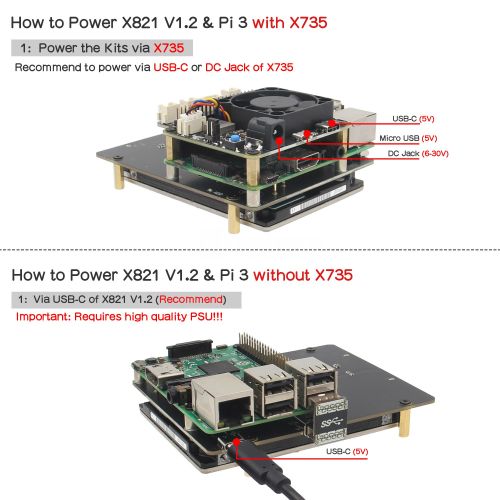
Enable comment auto-refresher