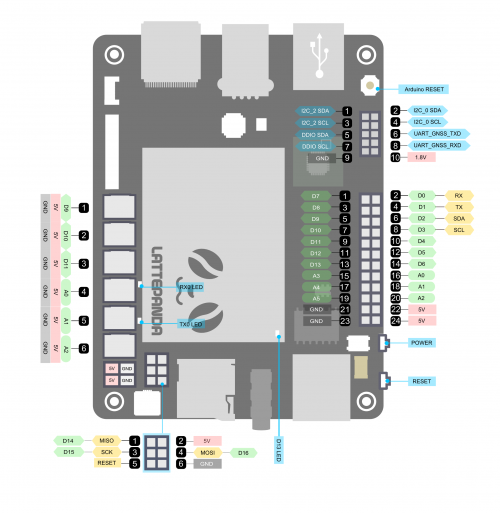LattePanda Document
Contents
Power on your LattePanda
The LattePanda is powered through the micro USB port. Any standard USB adapter (such as a cell phone wall charger) with at least 2A of current can be used as a power supply for the LattePanda. A power adapter will not be bundled with the board, but you may get one from our online store or any electronics retailer.
Note: Check your power adapter and USB cable connection before use. Insufficient or unstable current may prevent your LattePanda from initializing.
1. Plug the USB into the USB power adapter, and the microUSB into the micro USB port of the LattePanda (The micro USB port is located next to the SD card socket).
If you need IPS display and touch panel, please plug it first
2. When plugged in, you should see the red LED indicator lights up on the underside of the board. This means that the LattePanda is initializing. Wait patiently for a few seconds until the LED goes out.
3. When the LED turns off, press and hold the power button for one second to turn the LattePanda on. You should see the LED lights up again
Connect with your peripheral device
LattePanda is compatible with a wide range of peripheral devices.
You may connect any USB supported devices, such flash drives, mouse and keyboard, or a webcam to USB 3.0 and 2.0 ports. The SD card socket supports extra storage from a mini SD card. You may also connect the LattePanda to an external speaker device through its 3.5mm audio jack.
The LattePanda’s Arduino compatible co-processor with plug and play headers and GPIO pins supports standard 5V sensors and actuators that enable it to interact with the physical world.
Connect to Wi-Fi
- Install the Wi-Fi antenna by plugging the round shaped end into the socket labelled “ANT” located next to the GPIO pins on the board.
- In Windows select a Wi-Fi connection by clicking the Wi-Fi icon in the system tray at the bottom right of the screen. Follow the wizard to setup a connection.
Note: A weak Wi-Fi signal may prevent a Wi-Fi connection being established. Check the antenna is connected properly to the board and make sure that a Wi-Fi network is available.
Connect with 7“ Display and Touch Panel Overlay
Note:Please connect it with LattePanda BEFORE power-on. And make sure the Golden Finger face the right side.
The contacts on FPC are so compact and in order. Please be careful that any dislocation connection may cause the LattePanda short circuit and the IPS display abnormal like ghosting or flicker.
1. Lift up the actuator. Use thumb or index finger might be easier.
2. Insert display FPC in.
Place Golden Finger side down!
Note: The FPC must be fully inserted in the connector. If not fully inserted, the actuator will not close properly. Should this be the case, lift up the actuator and repeat the process (starting with Step 1 above)
3. Rotate down the actuator until firmly closed.
4.Insert the FPC of touch panel in
Same as the display. Place the Golden Finger side down too.