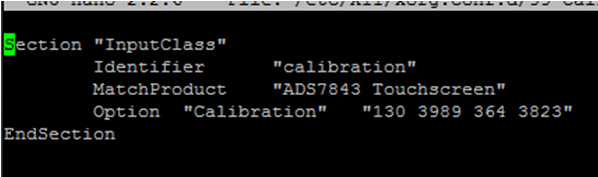Touchscreen calibration
Jump to navigation
Jump to search
Use the Raspberry OS that we provide
- On the Terminal, enter
sudo su DISPLAY=:0.0 xinput_calibrator
Then the sreen will show 4 points. You need to click 4 points step by step to calibrate. After calibration, you will get 4 new calibration numbers. Copy them.
- On the Terminal, enter
sudo nano /usr/share/X11/xorg.conf.d/01-input.conf
Use the 4 new numbers replace the 4 old numbers ,Press the keyboard “Ctrl + X” ,then choice “Y”, Press the ”Enter” exit.
- On the Terminal, enter
sudo reboot
After reboot ,the calibration will be ok
Use your own Raspbian OS(Such as official Raspbian OS)
- Download the xinput calibration software .Copy it to your Raspbery Pi
- Install the software.On the Terminal, enter
sudo dpkg -i -B xinput-calibrator.deb
- On the Terminal, enter
sudo su DISPLAY=:0.0 xinput_calibrator
Then the sreen will show 4 points. You need to click 4 points step by step to calibrate. After calibration, you will get the following. Copy them.
- On the Terminal, enter
sudo mkdir /etc/X11/xorg.conf.d sudo nano /etc/X11/xorg.conf.d/99-calibration.conf
Past what you have copied just now to the file
Press the keyboard "Ctrl + X" ,choice the "Y" ,Then press ”Enter” to save the file
- On the Terminal, enter
sudo reboot
After reboot ,the calibration will be ok