Difference between revisions of "KVM-A4"
(No difference)
|
Revision as of 12:29, 18 July 2024
Contents
Update History
In August 2023, the X630-A4 has been updated from V1.1 to V2.0 version, the PCB layout and PCB size of X630-A4 has changed a lot.
Overview
PiKVM-A4 is one of the members of PiKVM[1] family, it only supports Raspberry Pi Zero 2 W without a matching metal case.
!!! warning "ZeroW reached EOL and is no longer supported, the last image it can be found here"
Or you can refer to here
The PiKVM-A4 is composed of follow parts:
- X630 HDMI to CSI-2 Board (for video capture)
- X630-A4 HAT Board (for ethernet, RTC, ATX Control power in etc)
- X630-A5 Adapter Board (it is installed inside the PC case, and it connect the computer motherboard and IO panel cabe of PC case))
- 0.96 inch OLED (for display, Resolution: 128×64 pixel)
- Ethernet Cable (TIA/EIA-568.B connection, and it's ATX control signal cable)
How to Power
- (For X630-A4 V2.0) Power Input: 5.1Vdc +/-5% , ≥3A (Power Via Micro-USB port of Raspberry Pi Zero 2W)
- (For X630-A4 V1.1) Power Input: 5.1Vdc +/-5% , ≥3A (Power Via USB Type-C port of X630-A4 V1.1)
How to Cool
- For use with raspberry pi zero 2 w, X630-A4 V1.1 (KVM-A4) allows to use C296 aluminum heatsink with your Raspberry Pi Zero 2 W, but user need to prepare 4pcs M2.5*7mm screws yourself.
The new version KVM-A4 V2.0 (X630-A4 V2.0) does not support C296 aluminum heatsink installation, please use the ordinary heatsink for the CPU of Raspberry Pi Zero 2 W.
Geekworm KVM family products:
| Model | Compatible With | Form Factor | Max Input Resolution | ATX Control | RTC Chipset | OLED display | PoE | RS232 Console | Ethernet | M.2 NVMe Socket | Control of PCs | USB HUB | I2S audio |
|---|---|---|---|---|---|---|---|---|---|---|---|---|---|
| KVM-A3 V1.6 | Raspberry Pi 4 | HAT | 1920x1080 @50Hz | Yes | DS1307 | 0.96" | No | No | 1GbE | No | 1 | No | Yes In-phase I2S wire |
| KVM-A8 V1.8 | Raspberry Pi 4 | PCI | 1920x1080 @50Hz | Yes | PCF8563 | 0.96" (Equipped with a 2P wire to connect the OLED) |
802.3af | No | 1GbE | No | 1 | No | Yes Inverted-phase I2S wire |
| KVM-A4 V2.0 | Raspberry Pi 2W | HAT | 1920x1080 @50Hz | Yes | DS1307 | 0.96" | No | No | No | No | 1 | No | No |
| X680 V1.5 | Raspberry Pi CM4 | Box | 1920x1080 @60Hz | Yes | PCF8563 | 0.96" | No | No | 1GbE | 2280 | 4 | Yes | No |
Updated to V1.5 now |
Raspberry Pi CM4 | Box | 1920x1080 @50Hz | Yes | DS1307 | 0.96" | No | No | 1GbE | 2280 | 4 | Yes | No |
| X651 V1.0 | Raspberry Pi CM4 | PCI | 1920x1080 @60Hz | Yes | DS1307 | 0.96" | 802.3af | No | 1GbE | No | 1 | No | No |
| Raspberry Pi CM4 | PCI | 1920x1080 @50Hz | Yes | DS1307 | No | No | No | 1GbE | No | 1 | No | No | |
| Raspberry Pi CM4 | PCI | 1920x1080 @60Hz | Yes | DS1307 | No | No | No | 1GbE | No | 1 | No | No | |
| Raspberry Pi CM4 | PCI | 1920x1080 @60Hz | Yes | DS1307 | No | 802.3af (POE injector is required due to compatibility issues) |
No | 1GbE | 2280 | 1 | No | No |
Packing List
- 1 x 0.96 inch OLED: Resolution: 128×64 pixel, with 2 piece of M2*6 screws
- 1 x Ethernet Cable (Cable length: 100cm)
- 1 x X630 HDMI to CSI-2 Module
- 1 x FPC Cable(8cm length)
- 1 x X630-A4 V1.1 Expansion Board
- 1 x USB-A to USB-C OTG Cable (Cable Length: 100cm / 39.37 inch)
- 8 x M2.5x3mm Screw
- 3 x M2.5x4+4mm Spacers
- 1 x M2.5x10+4mm Spacer
- 1 x M2.5x15+4mm Spacer
- 2 x M2.5x15mm F/F Spacers
- 1 x X630-A4 V2.0 Expansion Board
- 1 x USB-A to Micro USB OTG Cable (Cable Length: 100cm / 39.37 inch)
- 2 x M2.5x4+4mm Spacers
- 2 x M2.5x17mm F/F Spacers
- 1 x M2.5x9mm F/F Spacer
- 1 x M2.5x15mm F/F Spacer
- 8 x M2.5x4mm Screws
- 1 x X630-A5 V1.0 Adapter Board
- 1 x M3.5x6mm Screw
- 4 x ATX Control Cable(2pin Female to Female Dupont Cables) (Cable Length: 47cm / 18.50 inch)
Installation Guide
Hardware Parameters
KVM-A4 V2.0:
Hardware Installation
For X630-A4 V2.0:
For X630-A4 V1.1:
For X630-A4 V2.0:
For X630-A4 V1.1:
Note:
- The X630-A5 adapter board will be install into the PC Case.
- The wire group ① connect to X630-A5 comes from the PANEL of PC Case.
- The black and red wires(wire group ②) come from X630-A5 accessories.
Installation Video
New Version KVM-A4 V2.0: https://youtu.be/RUY6J6LVDhY
Old Version KVM-A4 Kit: https://youtu.be/a2oYTEh7QC0
OS Download & Installation
1. Firstly, need prepair a micro sd card, a minimum 16 Gb class 10 memory card is recommended.
2. Download an appropriate OS image for the PiKVM, the url link is: https://pikvm.org/download/, For Raspberry Pi Zero 2W, please use Raspberry Pi Zero 2 W, V2 platform.
!!! warning "ZeroW reached EOL and is no longer supported
3. Flash it to a microSD memory card by following the simple instructions or Official installation tutorial
4. Power the device, then open explore to login the pikvm web ui.
5. Blog sharing for reference: https://www.andysblog.de/kvm-over-ip-pikvm-als-bausatz
Firstly, we recommend carefully reading official documentation from website: https://docs.pikvm.org/faq/.
If you run into any issues you can check the following Q&A. If that still doesn't help you you're welcome to raise an issue ticket at https://geekworm.com/community/forum/topic/78220/pikvm-faq or email to us (support@geekworm.com)
(Please be sure to provide installation pictures or videos to contact us, which can effectively solve the problem.Thanks.)
6. Enable oled on Geekworm PiKVM-A4 Kit
FAQ
- First of all, we recommend you to get more FAQ information on the official website: official FAQ, or check the following FAQ;
- You can post a issue ticket at Geekworm forum or email to us (support@geekworm.com) and attached your installation pictures or videos to get some help.
- Blog sharing for reference: https://www.andysblog.de/kvm-over-ip-pikvm-als-bausatz
Q. Why the device does not show the video only display No Signals?
- Please check the hardware connection. Double-check that the video capture device is connected correctly and tightly. For the CSI bridge, this should be exactly the camera port;
- Make sure you use the original HDMI port. If your desktop only has a VGA display port, there may be no video signal when you use VGA to HDMI adapter, and there is no way to solve this; However, you can try to lower the resolution and restart the PC to test, but the probability of success is very low.
- Change the HDMI cable to test.
- Test the X630 separately to check if there is HDMI output.
- Some laptops do not output any signal until you switch the output (usually via the FN + and an F5 key on the keyboard).
- Your computer maybe enter sleep mode, please exit sleep mode
Q. I want to control several pc power. Is it possible with one PiKVM-A4 and several x630-a5
A. No, one kit can only control one pc.Q: How to login?
A: Input the XX.XX.XX.XX ip address on the explorer, then input user: admin, the default password is 'admin' also.Q: How to switch root user?
A:
su root #default password is root also
Q: How to enable OLED?
A: Refer to the followint steps1. Switch root user
su root #default password is root also2. switch to writable mode
rw3. Edit /boot/config.txt and add below code.
nano /boot/config.txtAnd add below codes, then save & exit;
dtparam=i2c1=on dtparam=i2c_arm=on4. Edit /etc/modules-load.d/raspberrypi.conf and add below code.
nano /etc/modules-load.d/raspberrypi.confAnd add below codes, then save & exit;
i2c-dev5. Install package
pacman -S i2c-toolsIf not successful, please try a few more times
6. Enable oled-service
systemctl enable --now kvmd-oled kvmd-oled-reboot kvmd-oled-shutdown7. Reboot
reboot nowOr refer to Enable oled on Geekworm PiKVM-A4 Kit
Thanks teamjang Shin.
Q: How to enable RTC?
A: Firstly, insert the C1220 button battery. Run the following command:rw sudo nano /boot/config.txt #Then change the line: dtoverlay=i2c-rtc,pcf8563 to dtoverlay=i2c-rtc,ds1307 #Test RTC #Display the current time of the Raspberry Pi date #Write the time of Raspberry Pi to DS1307 sudo hwclock -w #Read the time of DS1307 sudo hwclock -r ro
Q: How to connect to wifi?
A: Refer to Optional setting up Wi-FiIf you want to connect PiKVM to a Wi-Fi network, you need to tell the device ESSID and password before first boot. To do this, mount the first partition of the memory card (FAT32) and edit or make the pikvm.txt file there. Do not remove line FIRSTBOOT=1 or FIRST_BOOT-1 for first time booting, just add your wifi settings like this:
FIRSTBOOT=1 WIFI_ESSID='mynet' WIFI_PASSWD='p@s$$w0rd'There is a possibility that, in countries that support CH13, the device will not connect. You will need to configure your router to disable channels 12-14 or disable Auto scan mode so it will connect. Save, unmount and follow the next step.
Q: Will there will be a case for KVM-A4?
A: No, there is no plan to make a case for KVM-A4, the KVM-A4 kit can only use WiFi NOT ethernet, the match metal case will block the WiFi singal.References
- ↑ PiKVM © belongs to https://pikvm.org








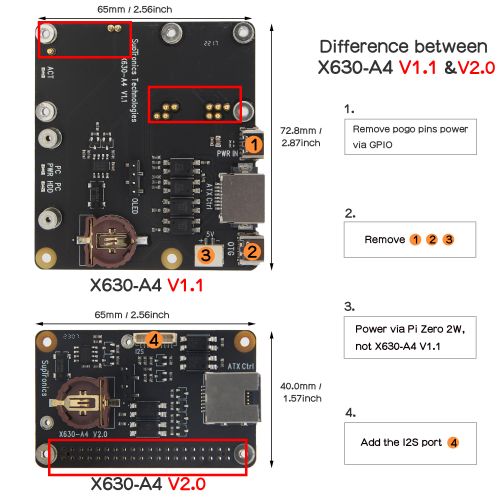

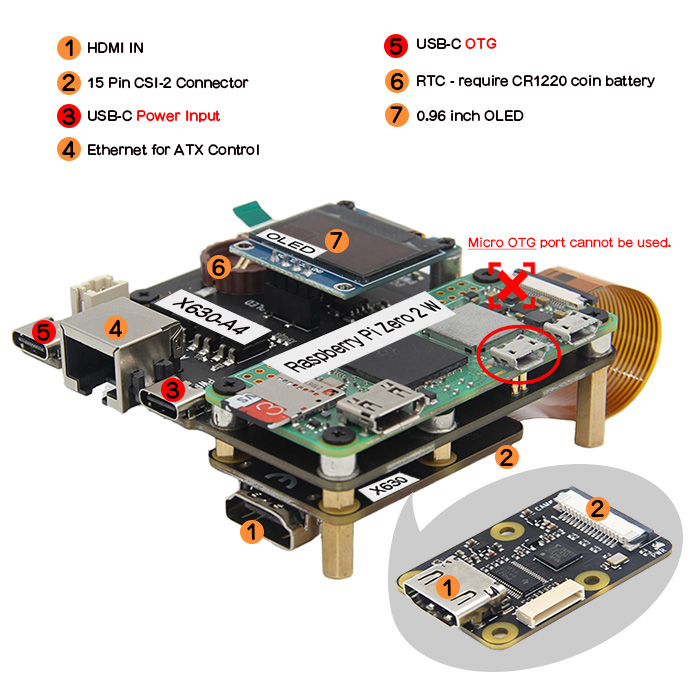
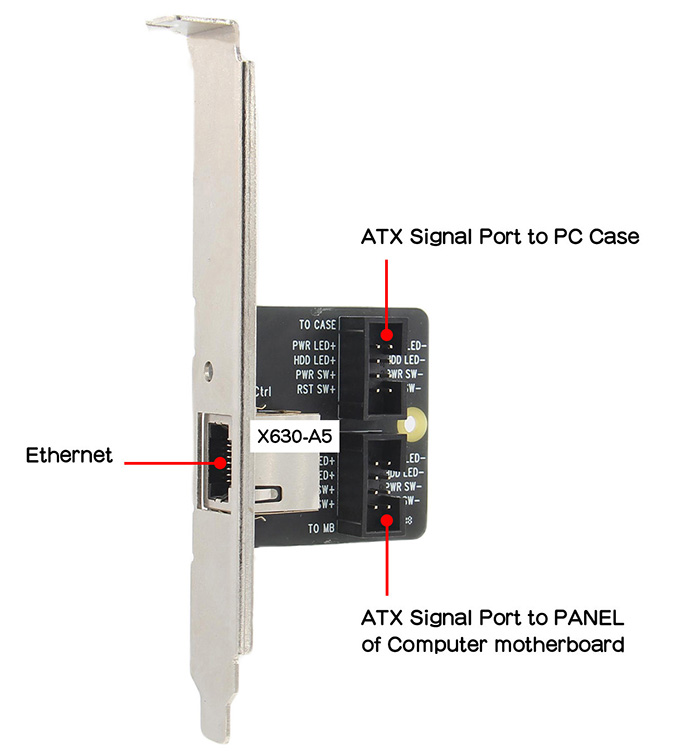
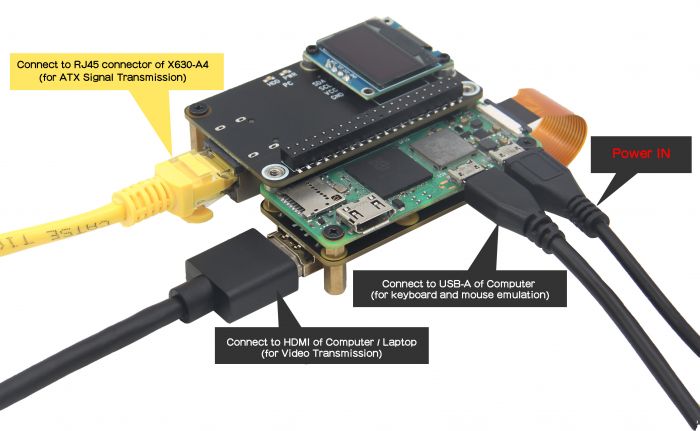
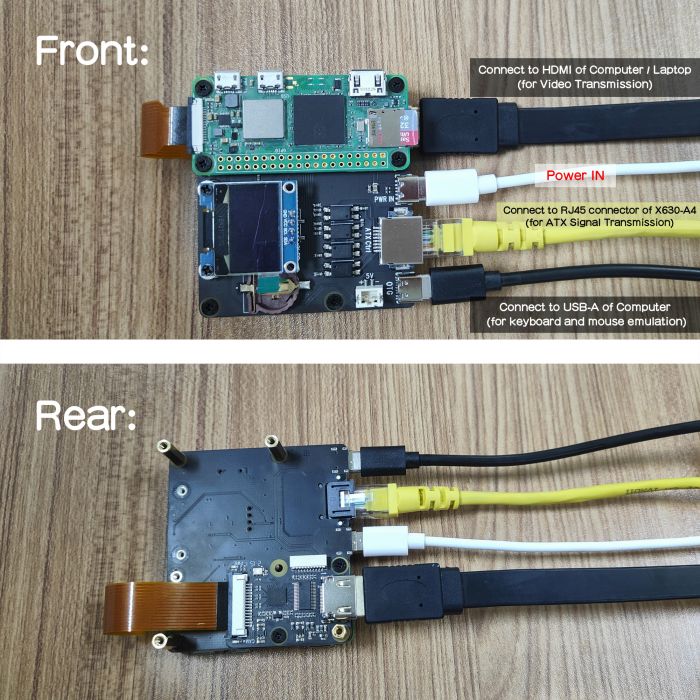
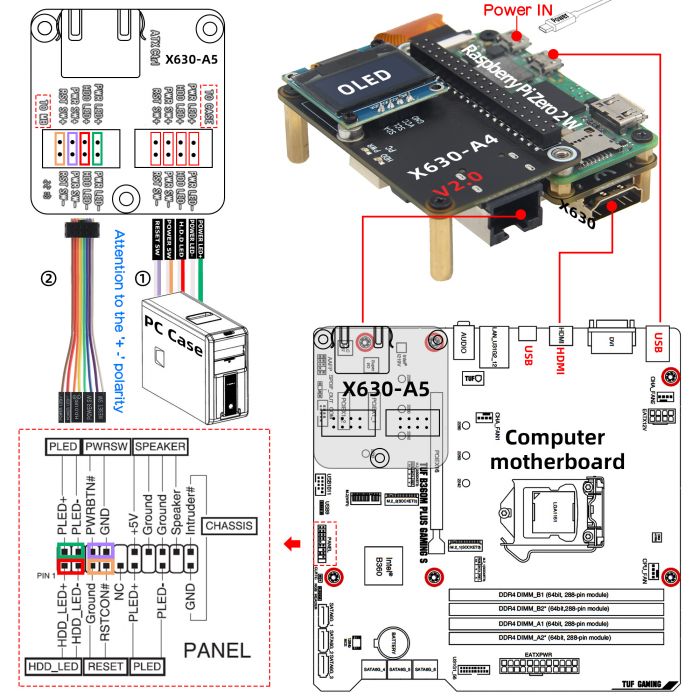
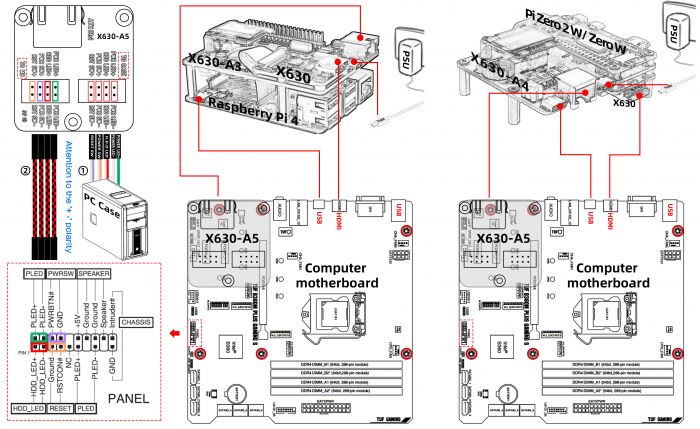
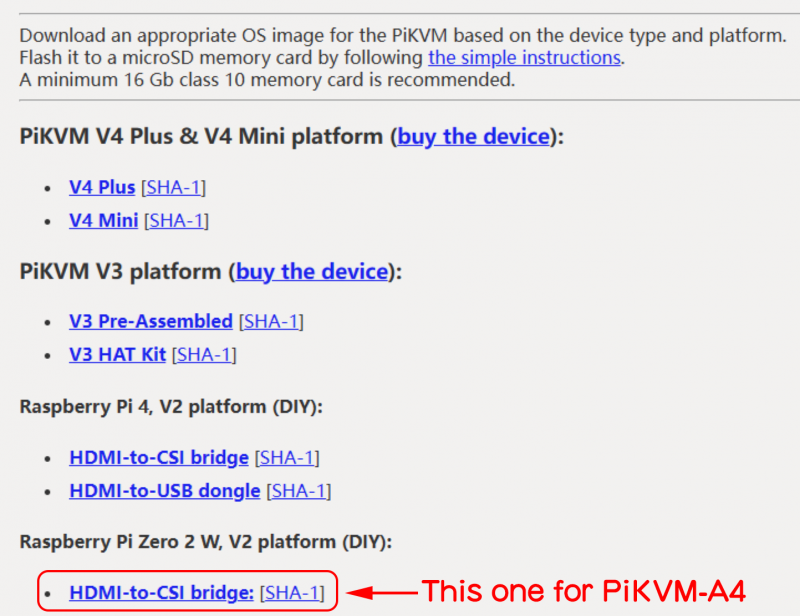
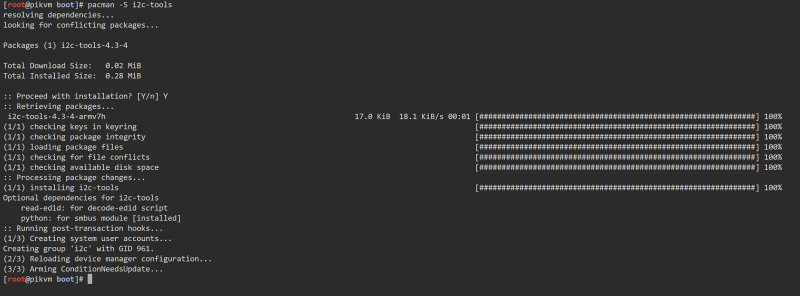
Enable comment auto-refresher